
Inhoudsopgave:
2025 Auteur: Bailey Albertson | [email protected]. Laatst gewijzigd: 2025-01-23 12:44
Hoe Yandex Browser bij te werken of de update indien nodig terug te draaien

Yandex Browser gaat, net als zijn belangrijkste concurrenten, mee met de tijd. Het bedrijf Yandex werkt het regelmatig bij door nieuwe versies uit te brengen. Als er tegelijkertijd fouten of tekortkomingen worden gevonden, wordt de browserupdate ingetrokken totdat de Yandex-ontwikkelaars deze hebben opgelost. In dit artikel zullen we in detail bekijken hoe u Yandex. Browser kunt updaten, zodat deze constant up-to-date blijft.
Inhoud
-
1 Wat is Yandex Browser
- 1.1 Kenmerken van "Yandex Browser"
- 1.2 Waarom moet ik "Yandex Browser" updaten
-
2 Hoe de versie van "Yandex Browser" te bepalen en bij te werken
-
2.1 Updaten door middel van Yandex Browser zelf
2.1.1 Video: hoe de zelfupdate van Yandex Browser uit te schakelen
- 2.2 Yandex. Browser bijwerken vanuit de Yandex-portal
-
-
3 Problemen bij het updaten van "Yandex Browser"
- 3.1 Problemen in verband met het onvermogen om sites te openen
- 3.2 Problemen met betrekking tot het niet kunnen starten en voltooien van de update
- 3.3 Video: hoe Yandex Browser bij te werken naar de nieuwste versie
-
4 Hoe een Yandex Browser-update terug te draaien
- 4.1 Rollback via het algemene menu met browserinstellingen
- 4.2 Rollback via Windows Systeemherstel
Wat is Yandex Browser
Yandex. Browser is ontwikkeld door Yandex op basis van de WebKit-software-engine, waarvoor de meeste websites vandaag zijn aangepast. Deze relatief recente internetviewer concurreert nu met succes met Avant Browser, Opera, Mozilla Firefox, Google Chrome en andere populaire browsers.
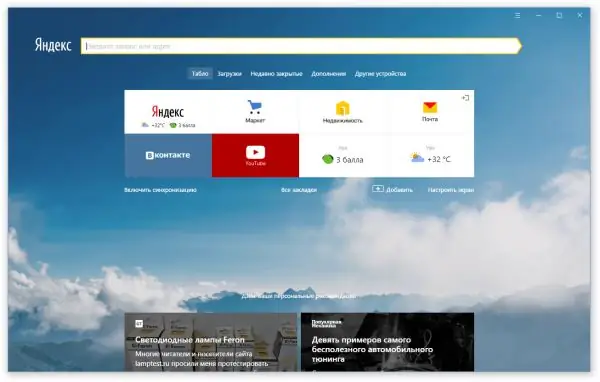
Om te zoeken, kunt u zowel een gewoon zoekvak als eerder geopende tabbladen en secties gebruiken
Zowel de ontwikkelaars van webscripts (kant-en-klare engines voor snelle site-implementatie, zoals bijvoorbeeld op de WordPress-service die bekend is bij alle bloggers), als de makers van kleine paginasites voor visitekaartjes, waarvan de uitrol alleen nodig is basiskennis van de HTML-taal, worden geleid door de WebKit-technologie.
Kenmerken van "Yandex Browser"
Wat zijn de belangrijkste kenmerken van Yandex Browser die het onderscheiden van concurrenten? Let op het volgende:
-
Verbeterde zoekbalk "Yandex", genaamd de ontwikkelaars "Smart Line". Als u bijvoorbeeld een antwoord wilt krijgen op de vraag "hoe u correct kunt kussen", dan biedt Yandex Browser u verschillende algemene zoekopties, gebaseerd op algemene zoekstatistieken.

"Yandex Browser" helpt u bij het kiezen van een zoekopdracht uit de voorgestelde opties Verzoeken worden op elk apparaat op dezelfde manier geselecteerd: hetzelfde als op de site yandex.ru
-
De sectie "Zen", die automatisch allerlei soorten abonnementen samenstelt en bijwerkt en is gebaseerd op de individuele statistieken van het surfen op het web van de gebruiker.

Rubriek "Zen" - een selectie van rubrieken op het web voor uw voorkeuren De selectie "Zen" houdt rekening met de persoonlijke statistieken van zoekopdrachten voor een bepaalde gebruiker
- Wanneer u voor het eerst een site met een wachtwoord invoert, biedt Yandex Browser niet alleen aan om het wachtwoord in Windows op te slaan, maar ook om wachtwoorden te synchroniseren met aanmeldingen op sites. Als u bijvoorbeeld de wachtwoorden voor uw pagina's in sociale netwerken bent vergeten, worden zelfs na het opnieuw installeren van Windows en Yandex. Browser alle eerder opgeslagen aanmeldingen en wachtwoorden geladen.
Waarom u Yandex. Browser moet bijwerken
Regelmatige updates van elke browser, inclusief Yandex. Browser, is noodzakelijk, omdat dit resulteert in:
- ondersteuning van de modernste technologieën die ten grondslag liggen aan webprogrammering en website-ontwerp;
- bescherming tegen gevaarlijke inhoud: virussen, spyware, illegale / semi-legale advertenties, enz.;
- Ondersteuning voor de nieuwste versleutelingsalgoritmen voor persoonlijke gegevens ter bescherming tegen onderschepping door indringers.
Probeer de allereerste versie van Yandex. Browser te vinden en te installeren om er zeker van te zijn dat updates nodig zijn. U zult direct merken dat niet alle social media- en portalfuncties correct werken. Bovendien, als de site bekend is (bijvoorbeeld een nieuwsportaal) en correct geïmplementeerd is, dan krijg je een bericht dat je browser verouderd is.
Hoe de versie van "Yandex Browser" te bepalen en bij te werken
Er zijn verschillende manieren om Yandex. Browser bij te werken:
- via de programma-interface van de Yandex Browser zelf;
- via het Yandex-portaal.
Updaten door middel van Yandex Browser zelf
Deze browser is bedoeld om het leven van de gebruikers zo eenvoudig mogelijk te maken, zodat u deze zelfs rechtstreeks vanuit het programma kunt bijwerken:
-
Open het menu Yandex Browser, selecteer het gedeelte Extra en vervolgens - Over de browser. De Yandex Browser-applicatie zal u automatisch informeren over de beschikbaarheid van de nieuwste update, indien van toepassing.

Informatie bekijken over de huidige versie van Yandex Browser Informatie over de huidige versie van Yandex Browser wordt weergegeven
-
Een nieuw venster toont het nummer van de huidige versie van Yandex Browser en de regel "Controleren op updates" zal verschijnen. Als er een nieuwe versie van het programma is uitgebracht, verschijnt er een melding over de beschikbaarheid van de laatste versie met een link (of knop) om de update te starten.

Zoek naar nieuwe versies van Yandex Browser Wacht tot het einde van het zoeken naar een bijgewerkte versie van de browser
-
Als er updates worden gevonden, zal Yandex Browser de nieuwste versie van het YandexBrowser-installatiepakket downloaden en starten. Updates worden van kracht nadat de browser opnieuw is opgestart.

Yandex Browser-update geïnstalleerd Nadat de update is voltooid, sluit u het tabblad met informatie over de succesvolle installatie
- Na het installeren van de update, zal een meldingsregel verschijnen op het tabblad "Over": "U gebruikt de nieuwste versie van Yandex Browser."
Als op uw computer Windows 2000 of XP wordt uitgevoerd, kan de volgende keer dat u naar updates zoekt, een bericht verschijnen waarin staat dat de huidige versie van Windows niet langer wordt ondersteund.
Als u wilt, kunt u de automatische update van Yandex Browser uitschakelen.
Video: hoe u zelfupdate van Yandex Browser uitschakelt
Yandex. Browser bijwerken vanuit de Yandex-portal
De Yandex-portal biedt aan om de bestaande versie van Yandex Browser te vervangen door een nieuwe door deze “over” de bestaande te installeren.
Om dit te bereiken, doet u het volgende:
-
Ga naar het gedeelte van de site "Yandex" - browser.yandex.ru.

Een browser downloaden van de Yandex-portal Download de browser van browser.yandex.ru
-
Klik op het tabblad Computer en vervolgens op de knop Downloaden. Bevestig om het installatiebestand op te slaan. De nieuwe versie van Yandex Browser wordt naar uw pc gedownload.

Windows-verzoek om YandexBrowser.exe te downloaden Om te downloaden, klikt u op de knop Bestand opslaan
-
Voer het gedownloade bestand YandexBrowser.exe uit en selecteer de installatie-opties.

Het installatiepakket voor Yandex Browser is klaar voor installatie Vink de gewenste opties aan en klik op de knop Aan de slag
Problemen bij het updaten van Yandex. Browser
Problemen die kunnen optreden bij het bijwerken van Yandex. Browser vallen in twee categorieën:
- er wordt geen website geopend;
- de applicatieversie kan niet worden bijgewerkt.
Problemen die verband houden met het onvermogen om sites te openen
Als de browser geen sites opent, moet u de functionaliteit van de internetverbinding en de juiste werking van sommige programma's die de verbindingssnelheid beïnvloeden, controleren. Om dit te doen, doet u het volgende:
-
Zorg ervoor dat de kabel is aangesloten op de LAN-poort van de pc of laptop, de ADSL- of ONT-modem is ingeschakeld en de kabel van de provider is aangesloten op de WAN-poort in de router. Alle benodigde kabels van netwerkapparaten zijn aangesloten op de achterkant van de router en aan de voorkant bevindt zich een displaypaneel voor bedieningsmodi.

De router verbinden met de pc en de lijn van de provider Zorg ervoor dat alle kabels zijn aangesloten op de juiste connectoren op de router
-
Zorg ervoor dat de stroom van de router is ingeschakeld (de stroomadapter is aangesloten, de stekker is in de stroomconnector gestoken) en dat het apparaat normaal werkt (de "Power", "Instellingen", Wi-Fi of LAN en " Internettoegang”-indicatoren branden).

Indicatoren voor standaardwerking van een router met internetverbinding De indicatoren voor stroom, Wi-Fi of LAN-kabel en internettoegang moeten branden
-
Als u een 4G-modem gebruikt, controleer dan of de connector in de USB-poort van de router is gestoken en of u zich in de buurt bevindt van betrouwbare dekking van uw mobiele provider.

ZyXEL Keenetic-router met een gebruiksklare Yota-modem 4G-modems zijn aangesloten op de USB-poort
-
Controleer of er een 4G-netwerk is als u een 4G / Wi-Fi draadloze pocketrouter gebruikt. Elke fabrikant heeft een ander karakter van de gloed van de "cellulaire" indicator op het apparaat: bijvoorbeeld continue gloed voor Huawei-producten en zeldzaam knipperen voor ZTE-modellen.

De werking van de ZTE MF90 + router in het 4G-netwerk De ZTE MF90 + router informeert over de verbinding met het 4G-netwerk met een blauwe gloed van de rechter indicator
- Zorg ervoor dat uw internetabonnement is betaald en geldig is. Dit geldt voor zowel kabel- als 4G-verbindingen.
-
Controleer de IP-verbindingsinstellingen. Het verkrijgen van een IP-adres op een pc moet automatisch gebeuren aan het begin van elke communicatiesessie. Om dit te doen, ga in Windows 7, 8.1 en 10 naar het commando "Start - Configuratiescherm - Netwerkcentrum - Adapterinstellingen wijzigen", klik met de rechtermuisknop op uw verbinding (Wi-Fi- of kabelverbinding) en open "Eigenschappen - Netwerk". Markeer uw IPv4-verbinding en open Eigenschappen. Schakel Automatisch IP- / DNS-adressen verkrijgen in, sluit alle vensters door op OK te klikken en start Windows opnieuw.

IP-verbindingsinstellingen controleren in Windows 7, 8 en 10 Schakel automatische adresverwerving in als er geen statische IP-adressen zijn
- Schakel de proxyserverinstelling tijdelijk uit in Yandex Browser. Ga naar "Menu - Instellingen - Geavanceerde instellingen weergeven" en klik vervolgens op de knop "Proxyserverinstellingen wijzigen". Verwijder het IP-adres van de kapotte proxy door de optie "Geen proxyserver gebruiken" in te schakelen.
Problemen met betrekking tot het onvermogen om de update te starten en te voltooien
Als de internetverbinding correct werkt, maar de browser kan niet worden bijgewerkt, kan dit worden veroorzaakt door virale activiteit op de pc of laptop. Virussen kunnen voorkomen dat een programma wordt bijgewerkt. Ze zijn in het bijzonder in staat om Winwows-processen vele malen te klonen, waarbij ze de volledige hoeveelheid RAM van de computer in beslag nemen en de snelheid van de processor "overweldigen". Het controleren van de status van processen is eenvoudig door op Ctrl + Alt + Del te drukken, Taakbeheer te openen en naar het tabblad Processen te gaan. Gebruik antivirussoftware van gerenommeerde ontwikkelaars, zoals Panda, Avast, Kaspersky-software of NOD32 om u tegen virussen te beschermen.
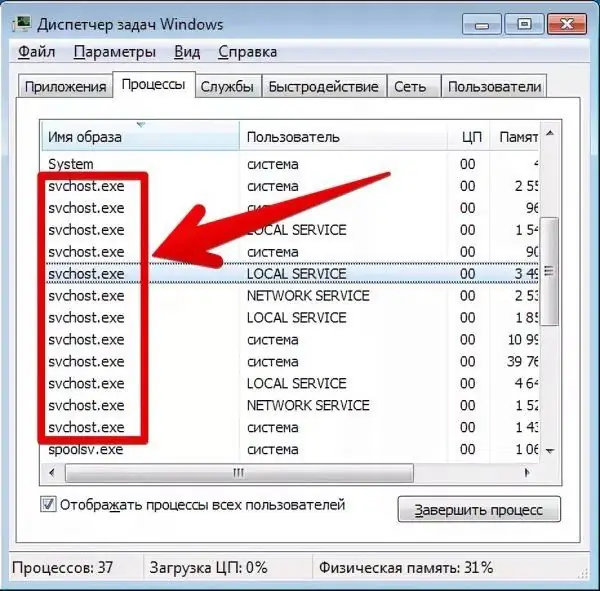
Een van de SVCHost-processen kost duidelijk meer geheugen dan het werkelijk nodig heeft
Video: hoe Yandex. Browser bij te werken naar de nieuwste versie
Hoe een Yandex Browser-update terug te draaien
Het retourneren van een oude versie van Yandex Browser is een taak die op verschillende manieren kan worden opgelost. In het bijzonder zijn de volgende alternatieven mogelijk:
- terugdraaien via het menu met algemene browserinstellingen:
- terugdraaien via de standaard Windows Systeemherstel-functie.
Ga terug door het menu met algemene browserinstellingen
Ga in het browsermenu naar het gedeelte "Instellingen" en klik in de vormgevingsinstellingen op de knop "De nieuwe interface uitschakelen".
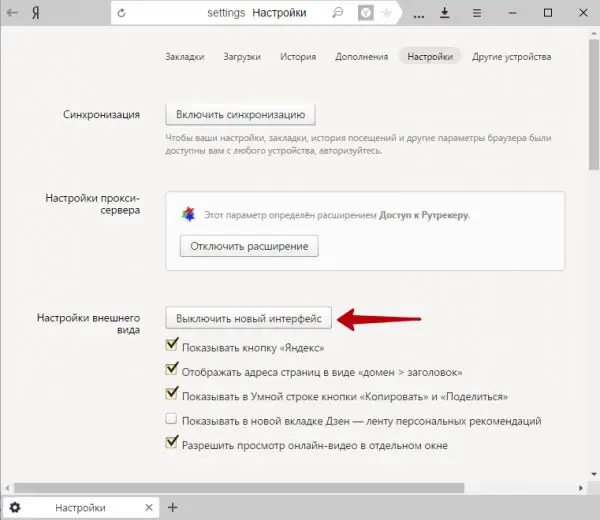
De knop "Nieuwe interface uitschakelen" verwijdert functies die tijdens de laatste browserupdate zijn gewijzigd
Er zijn ook opties voor het weergeven van meer gedetailleerde instellingen, zoals de werking van de "Smart Line", visuele presentatie van de geopende pagina's, enz. Controleer en verwijder degene die u niet gebruikt.
Terugdraaien via Windows Systeemherstel
Herstel of "Rollback" Windows 10 - een tool die de belangrijkste systeemmappen beïnvloedt: Windows, Program Files (map met programma's van derden en gedeelde Windows-componenten), Register (verborgen registermap), Gerecycled (verborgen map "Trash") en Gebruikers (alle gebruikersmappen, behalve de map "Documenten" en enkele verborgen cache-submappen). De inhoud van al deze mappen wordt constant gecontroleerd door de Windows Regular Background Copy Service. Daarom zal Systeemherstel de Yandex Browser volledig herstellen naar de versie die het was toen het laatste herstelpunt werd gemaakt.
Volg deze stappen:
-
Klik op "Start" en op "Configuratiescherm".

Het configuratiescherm van Windows 10 openen via het contextmenu Selecteer Windows Configuratiescherm
-
Ga naar "Systeem en beveiliging".

Windows 10-systeem- en beveiligingsinstellingen invoeren Ga naar Windows-beveiligingsinstellingen
-
Open de systeemsubsleutel van Windows 10.

Systeeminstellingen openen Ga rechtstreeks naar de instellingen van Windows 10
-
Ga naar het submenu "Systeembescherming".

Beveiligingsinstellingen van Windows 10 openen Windows-beveiligingsinstellingen bevat Systeemherstelbeheer
-
Klik op het tabblad Systeembescherming op de knop Configureren.

De Windows 10 Rollback Tool configureren Voer de herstelinstellingen van Windows in om opties voor het terugdraaien van het systeem in te stellen
-
Controleer of 'Systeembescherming inschakelen' is ingeschakeld. Sluit na controle dit venster door op OK te klikken.

De softwareherstelengine van Windows 10 controleren Zorg ervoor dat de schijfruimte die is toegewezen voor systeemherstel vrij is
- Keer terug naar het tabblad "Systeembescherming" en klik op "Herstellen".
-
In de Windows 10 Recovery Wizard die wordt gestart, klikt u op de knop "Volgende".

Ga naar het menu met herstelpunten van Windows 10 Klik op de knop "Volgende" om door te gaan met het herstellen van de vorige toestand van Windows
-
Selecteer in de lijst met herstelpunten het gewenste herstelpunt.

Een Windows 10-herstelpunt selecteren Selecteer de datum en tijd waarnaar u Windows wilt terugdraaien
-
U kunt controleren of Yandex Browser is opgenomen in de lijst met applicaties die worden beïnvloed door herstel. Als dit niet het geval is, keert u terug naar het vorige wizardvenster ("Terug" -knop) en selecteert u een van de herstelpunten naast het eerder gespecificeerde. Wanneer u Yandex Browser in de lijst met herstelpunten vindt, klikt u op Voltooien om het terugdraaiproces van Windows te starten.

Initialisatie van Windows 10-herstel Bevestig om Systeemherstel te starten
Windows wordt teruggedraaid op het moment dat het herstelpunt werd gevormd. Hiermee wordt de vorige versie van Yandex. Browser hersteld.
Na de volgende update zullen sommige gebruikers de nieuwe versie van Yandex. Browser misschien niet waarderen, zowel vanwege puur smaakvoorkeuren (verkeerde opties, knoppen en schakelaars bevinden zich op de verkeerde plaats), als vanwege fouten en tekortkomingen in de nieuwe versie, zoals een plotselinge sluiting van de browser zonder de cache op te slaan, verdwijnende tabbladen en geschiedenis van acties. In dat geval kunt u altijd terugkeren naar de vorige versie. Er moeten echter nog steeds regelmatige browserupdates worden uitgevoerd, aangezien hiermee fouten worden verholpen en nieuwe mogelijkheden worden geboden om op internet te werken.
Aanbevolen:
Hoe De Google Chrome-browser Bij Te Werken Naar De Nieuwste Versie, Ook Via De Officiële Google Chrome-website - Instructies En Foto's

Waarom u Google Chrome moet bijwerken en hoe u dit gratis kunt doen. Wat te doen als de update is mislukt
Hoe Yandex Browser Op Een Computer Te Installeren, Ook Gratis - Zoek Naar De Nieuwste Versie, Configureer Het Programma Op Windows, Verwijder De Installatie

Hoe de nieuwste versie van Yandex.Browser te downloaden. De eerste opzet, beheer van uitbreidingen, het oplossen van problemen die tijdens het werk ontstaan. Browser verwijderen
Hoe Tor Browser Te Installeren, Inclusief Gratis - Zoek Naar De Nieuwste Versie, Configureer Het Programma Op Windows, Is Het Mogelijk Om De Tor-browser Te Verwijderen

Hoe de nieuwste Tor-browser te downloaden. Eerste installatie, beveiligingsbeheer, probleemoplossing. Tor Browser verwijderen
Hoe De Google Chrome-browser Te Installeren, Inclusief Gratis - Zoek Naar De Nieuwste Versie, Configureer Het Programma Op Windows, Is Het Mogelijk Om Chrome Te Verwijderen

Voors en tegens van Google Chrome. Hoe het te installeren en configureren. Probleemoplossing: slaat geen wachtwoorden op, installeert geen extensies. Spoorloze verwijdering van pc
Hoe De Opera-browser Te Installeren, Inclusief Gratis: Zoek Naar De Nieuwste Versie, Configureer Het Programma Op Windows, Kun Je Opera Verwijderen

Gedetailleerde beschrijving van de installatie van de Opera-browser. Zijn mogelijkheden, maatwerk en mogelijke problemen bij het gebruik. Hoe Opera-browser te verwijderen
