
Inhoudsopgave:
2025 Auteur: Bailey Albertson | [email protected]. Laatst gewijzigd: 2025-01-23 12:44
Tor Browser installeren en configureren

Tor Browser biedt anonimiteit op internet. Bovendien kunt u het blokkeren van sites omzeilen. Vanwege deze eigenschappen is er veel vraag naar bij gebruikers.
Inhoud
- 1 Wat is Tor Browser
-
2 Tor Browser installeren
- 2.1 Tabel: systeemvereisten voor Windows
- 2.2 Hoe u de versie en taal van het geïnstalleerde bestand kunt achterhalen
- 2.3 Installatie-instructies
- 2.4 Video: de Tor-browser voor de eerste keer installeren en configureren
-
3 Browserinstellingen
- 3.1 Browser instellingen
- 3.2 Een nieuwe persoonlijkheid creëren
- 3.3 NoScript-extensie
- 3.4 Beveiligingsinstellingen aanpassen
- 3.5 Instellingen voor extra beveiliging
- 3.6 Hoe een firewall te omzeilen
-
4 Problemen oplossen
-
4.1 Tor Browser maakt geen verbinding met internet
- 4.1.1 Oplossing # 1: de datum en tijd controleren
- 4.1.2 Oplossing 2: toevoegen aan Windows Firewall
-
- 5 Browser verwijderen
Wat is Tor Browser
Het Tor-systeem werd begin jaren 2000 ontwikkeld in het laboratorium van de Amerikaanse marine. De broncode van de technologie werd openbaar gemaakt zodat iedereen de ontwikkeling kon controleren op fouten en kwetsbaarheden.
Tor-software is gebaseerd op ui-routeringstechnologie: Tor-gebruikers creëren knooppunten en het systeem vormt daaruit ketens waardoor gecodeerde informatie wordt verzonden.
Tor Browser is de officiële browser van The Tor Project, Inc. Er zijn versies voor Windows, Mac, Linux, Android. Verspreid via de officiële website.
Voordelen:
- makkelijke installatie. Ondanks het complexe werkingsprincipe is de browser net zo eenvoudig te installeren als conventionele software;
- eenvoudig gebruik. De browser wordt op dezelfde manier gebruikt als Google Chrome, Mozilla of Opera zonder extra manipulatie;
- anonimiteit. De gebruiker laat geen sporen na tijdens het bezoeken van de sites;
- sloten omzeilen. Met de browser kunt u verboden sites bezoeken.
Nadelen:
- lang laden van webpagina's. Dankzij het uienrouteringssysteem gaat elk verzoek door een reeks knooppunten, waardoor de responstijd toeneemt;
- gebrek aan Flash Player. De browser staat niet toe dat toepassingen van derden locatiegegevens en andere persoonlijke gegevens verzamelen waar Flash Player om vraagt.
Tor Browser installeren
De browser wordt gratis verspreid, dus u kunt hem nu proberen. Zorg er eerst voor dat uw pc voldoet aan de minimale systeemvereisten.
Tabel: Windows-systeemvereisten
| Windows OS-versie | XP, Vista, 7, 8, 10 |
| CPU-frequentie | 1,5 GHz |
| Video geheugen | 64 MB |
| Ruimte op de harde schijf | 120 MB |
| RAM | 256 MB |
De vereiste prestatie is vrij laag. De browser werkt voor de meeste gebruikers snel.
Hoe u de versie en taal kunt achterhalen van het bestand dat wordt geïnstalleerd
Voordat u het installatiebestand downloadt, kunt u de versie bekijken en de browsertaal wijzigen. Hier is hoe het te doen:
- Ga naar de downloadpagina.
-
De versie van het bestand wordt op de regel "Versie" geschreven. Bijvoorbeeld versie 7.5.3.

Downloadvenster met bestandsversie De versie van het bestand wordt geschreven in de regel "Versie"
-
De taal van het bestand kan worden bekeken en gewijzigd onder de grote paarse downloadknop. Engels is standaard geselecteerd. Klik op "Engels" om de lijst te openen, en selecteer "Russisch" als u de browser in het Russisch wilt gebruiken.

Browser laadvenster met taalkeuze Om de taal te wijzigen, klikt u op de huidige taal (rood gemarkeerd) en selecteert u 'Russisch' in de lijst (groen gemarkeerd)
Installatie instructies
Volg de stappen van de instructie:
-
Ga naar de officiële website van de browser. Registratie is niet vereist. Klik op de "Download" knop rechtsboven in het scherm.

Torproject.org startpagina Om naar de downloadpagina te gaan, klikt u op de knop "Downloaden"
-
Wijzig de taal van het bestand in Russisch, zoals hierboven weergegeven. Klik op de grote paarse downloadknop.

Downloadpagina voor bestanden Vergeet niet de taal van het bestand op te geven voordat u het uploadt
-
Wacht tot het downloaden is voltooid en voer het installatieprogramma uit door het bestand te openen.

Lijnvenster laden De locatie van de downloadbalk kan per browser verschillen
-
Selecteer Russisch voor het installatieprogramma.

Taalkeuzevenster Als Russisch niet standaard is geselecteerd, klikt u erop (groen gemarkeerd), selecteert u 'Russisch' en klikt u op 'OK' (rood gemarkeerd)
-
In de regel voor het selecteren van de installatiemap, kunt u de gewenste map selecteren door op "Bladeren …" te klikken, of deze op de standaard laten staan. Klik daarna op "Installeren".

Directory selectie venster Selecteer de map door op "Bladeren …" rechts van de rode rechthoek te klikken, of laat de standaard staan; klik vervolgens op de knop "Installeren"
-
Om snelkoppelingen op het bureaublad en in het menu Start te maken, vinkt u het vakje aan naast Startmenu en snelkoppelingen op het bureaublad toevoegen. Om Tor Browser nu te starten, vinkt u het vakje naast "Launch Tor Browser" aan. Klik op Voltooien.

Venster voor voltooiing van installatie Om snelkoppelingen te maken in het Start-menu en op het bureaublad, selecteert u het item dat geel is gemarkeerd; om Tor Browser te starten, selecteert u het item dat groen is gemarkeerd; druk op de knop "Voltooien" gemarkeerd in rood
- De browser is geïnstalleerd!
Video: Tor Browser installeren en eerst configureren
Browser-instelling
Bij de eerste keer opstarten opent de browser een venster met een Tor-verbinding. Als u zich niet in een land met een Tor-verbod bevindt, of geen verbinding maakt vanaf een privénetwerk waarvoor een proxy vereist is, klikt u op Verbinden.

Om verbinding te maken, klikt u op de knop "Verbinden"
De browser maakt verbinding met het Tor-netwerk en er wordt een nieuw tabblad geopend.

Wacht tot de verbinding tot stand is gebracht
Hier leest u hoe u uw netwerk instelt:
-
Voer de instellingen in door op de knop "Configureren" te klikken.

Instellingen selecteren in het verbindingsvenster Om naar de instellingen te gaan, klikt u op de knop "Configureren"
-
Als Tor is verboden in het land waarin u woont, selecteert u "Tor is verboden in mijn land".

Tor Netwerkinstellingen Venster Selecteer deze optie als Tor illegaal is in jouw land
-
Standaard is Onboard Bridge selecteren geselecteerd. Bruggen zijn niet-geregistreerde relais die het moeilijk maken om verbindingen met het Tor-netwerk te blokkeren. Verschillende soorten bruggen gebruiken verschillende technieken om blokkering door censuur te voorkomen. Bypass-apparaten laten verkeer eruitzien als willekeurige ruis en simuleren verbinding met deze service in plaats van Tor. Laat dit item ingeschakeld als u geen andere bruggen kent. Klik op Connect om te voltooien.

Tor Network Settings-venster: Default Bridge Verlaat de "Selecteer ingebouwde brug" optie als u geen andere bruggen kent, klik dan op de "Verbinden" knop
-
Als u de bridge weet waarmee u verbinding kunt maken, selecteert u Specify the Bridge I Know en voert u de bridge-informatie in het vak in. Klik vervolgens op "Connect".

Venster Netwerkinstellingen: Bridge-informatie invoeren Selecteer het item "Specificeer de brug die ik ken" (gemarkeerd in rood) en voer het adres in het veld in (gemarkeerd in groen) en klik vervolgens op de knop "Verbinden" (gemarkeerd in paars)
-
Als u een proxy gebruikt, selecteert u Ik gebruik een proxy om verbinding met internet te maken.

Venster Netwerkinstellingen: proxyselectie Selecteer dit item als u verbinding maakt via een proxy
-
Voer uw proxy-informatie in. Klik op Connect om te voltooien.

Browservenster met netwerkinstellingen: proxy-instellingen Geef in de bruine rechthoek het type proxy op, in het rood - het adres, in het groen - de poort, in het paars en blauw - de gebruikersnaam en het wachtwoord; klik vervolgens op de "Connect" -knop die geel is gemarkeerd
Browser instellingen
Ga als volgt naar instellingen:
-
Open het browsermenu door op de knop met drie balkjes in de rechterbovenhoek van de pagina te klikken.

Nieuwe inzet De knop Menu openen is rood gemarkeerd
-
Selecteer de knop "Opties" met het tandwielpictogram.

Nieuw tabblad met open menu Selecteer het tabblad "Opties" aangegeven door de rode pijl
Laten we de interne instellingen van het programma doornemen:
-
in de categorie "Algemeen" kunt u de startpagina aanpassen, het pad voor het opslaan van bestanden specificeren en de volgorde van het openen van tabbladen aanpassen;

Instellingengedeelte "Basis" De startinstellingen zijn rood gemarkeerd, de instellingen voor het downloaden van bestanden zijn groen, de tabbladparameters zijn blauw.
-
in het gedeelte "Zoeken" kunt u de standaardzoekmachine aanpassen en andere zoekmachines toevoegen;

Zoekinstellingen sectie Door op het item in de rode rechthoek te klikken, kunt u de standaardzoekmachine instellen
-
in de categorie Inhoud vindt u aanpassingen voor meldingen en pop-ups. Hier kunt u het lettertype en de taal instellen voor het weergeven van webpagina's;

Inhoud instellingen sectie Meldingsinstellingen zijn rood gemarkeerd, pop-upvensters zijn groen, lettertypen en kleuren zijn blauw, talen zijn geel.
-
in het gedeelte "Toepassingen" kunt u de ingebouwde browser-add-ons configureren. Wijzig bijvoorbeeld het programma voor het lezen van pdf-bestanden;

Instellingengedeelte "Toepassingen" Door op de knop "Voorbeeld in Tor Browser" te klikken (rood gemarkeerd), kunt u een programma selecteren om pdf-bestanden te lezen (blauw gemarkeerd)
-
in de categorie "Privacy" kunt u browsegeschiedenis en trackingbeveiliging uitschakelen;

Instellingen sectie "Privacy" De instellingen voor trackingbeveiliging zijn rood gemarkeerd, geschiedenis en cookies worden groen opgeslagen en automatische invoer in de adresbalk is blauw.
-
het gedeelte "Bescherming" bevat instellingen voor browserbeveiliging. U kunt het blokkeren van gevaarlijke inhoud van webpagina's inschakelen, de opslag van aanmeldingen configureren;

Instellingen sectie "Bescherming" Rood en groen gemarkeerde instellingen voor waarschuwing over het installeren van add-ons en het blokkeren van gevaarlijke inhoud, paars - instellingen voor het opslaan van aanmeldingen
-
in de categorie "Synchronisatie" kunt u inloggen op uw Firefox-account om bladwijzers, tabbladen en wachtwoorden te synchroniseren;

"Synchronisatie" instellingen sectie Om u aan te melden bij uw Firefox-account, klikt u op "Aanmelden" (groen gemarkeerd) of maakt u een nieuwe door te klikken op "Een nieuw account maken" (rood gemarkeerd)
-
Er zijn vijf secties in de sectie Geavanceerd en u navigeert in de rij onder de kop. De sectie Algemeen bevat instellingen voor het scrollen door de pagina en geavanceerde browseropties;

Sectie met aanvullende instellingen "Algemeen" U kunt geavanceerde browsermogelijkheden inschakelen door de vakjes naast de gewenste items in de rode rechthoek aan te vinken en de browse-opties voor sites in de oranje rechthoek aan te passen
-
in de categorie "Netwerk" in de geavanceerde instellingen kunt u de cache van de applicatie en webinhoud wissen, de Tor-verbinding met internet configureren;

Sectie met aanvullende instellingen "Netwerk" U kunt de Tor Browser-verbinding met internet configureren door op de knop "Configureren …" (paars gemarkeerd) te klikken, de paginacache (rood gemarkeerd) en de applicatiecache (blauw gemarkeerd) te configureren
-
het gedeelte "Updates" in de geavanceerde instellingen bevat de parameters voor het updaten van de browser en zoekplug-ins;

Sectie met aanvullende instellingen "Updates" U kunt de programma-update beheren (rood gemarkeerd) en automatisch bijwerken van plug-ins inschakelen (groen gemarkeerd)
-
de categorie "Certificaten" in de geavanceerde instellingen bevat instellingen voor het opvragen van certificaten van servers. Een certificaat is een bestand dat op unieke wijze servers identificeert. Het doel van het certificaat is om een veilige verbinding te bieden tussen de server en de browser van de gebruiker.

Sectie met aanvullende instellingen "Certificaten" Instellingen voor het uitgeven van certificaten zijn rood gemarkeerd; om certificaten te bekijken, klikt u op de knop "Certificaten bekijken" (paars gemarkeerd)
Een nieuwe persoonlijkheid creëren
Tor ondersteunt de mogelijkheid om snel een reeks knooppunten te wijzigen. Hiermee worden alle cookies gewist en het IP-adres gewijzigd. U kunt als volgt uw Tor-identiteit wijzigen:
-
Druk op Ctrl + Shift + U of het uipictogram bovenaan, links van de adresbalk.

Tor Browser-venster: Ui-pictogram Klik op het uienpictogram (rood gemarkeerd)
-
Selecteer "Nieuwe identiteit" in de lijst die wordt geopend.

Het Tor-menu openen onder het ui-pictogram Klik op "Nieuwe identiteit"
-
Bevestig door in het nieuwe venster op "Bevestigen" te klikken.

Venster voor bevestiging van identiteit Klik op de knop "Bevestigen" aangegeven door de rode pijl; Als u geen meldingen meer wilt ontvangen, selecteert u 'Niet meer vragen'
- Gedaan! Je hebt nu een nieuwe persoonlijkheid.
Extensie NoScript
NoScript is een extensie die JavaScript, Java, Flash en andere potentieel gevaarlijke componenten van HTML-pagina's blokkeert. Het is standaard aanwezig in de Tor Browser. Hier leest u hoe u het instelt:
-
Klik op het extensiepictogram in de linkerbovenhoek van het venster.

Tor-startpagina: NoScript-knop De pijl wijst naar het pictogram van de NoScript-extensie
-
Selecteer "Instellingen".

Venster met open NoScript-menu Selecteer "Instellingen …" in het vervolgkeuzemenu
-
Ga naar het tabblad "Witte lijst".

Venster met NoScript-instellingen De navigatie staat bovenaan, de knop "Witte lijst" is rood gemarkeerd
-
Schakel het selectievakje "Globale scriptresolutie" uit.

Tabblad Witte lijst Schakel het selectievakje "Globale scriptresolutie" uit
-
Ga naar het tabblad "Ingebouwde objecten".

NoScript-instellingenvenster Ga naar het rood gemarkeerde tabblad "Ingebouwde objecten"
-
Alle items moeten worden aangevinkt, behalve "Geen tijdelijke aanduiding weergeven …" en "Vergrendelde objecten samenvouwen". Klik OK.

Ingebouwd objectenvenster Vink de vakjes aan in overeenstemming met de vakjes die in de schermafbeelding zijn gemarkeerd en klik op "OK"
Beveiligingsinstellingen aanpassen
U kunt zelf het meest geschikte beveiligingsniveau aanpassen. Voor deze:
- Herhaal de eerste stap van de vorige instructies en open het menu.
-
Selecteer "Beveiligingsinstellingen".

Tor Browser-venster met open menu Klik op de knop met de ui en selecteer "Beveiligingsinstellingen" (rood gemarkeerd)
-
Hier kunt u het beveiligingsniveau aanpassen. Gebruik de schuifregelaar om het niveau "Meest veilig" te selecteren.

Tor Browser Beveiligingsinstellingen Venster Zet de schuifregelaar op 'Meest veilig'
-
Klik OK.

Tor Browser Security Settings-venster met geselecteerde instellingen Klik op OK om het nieuwe beveiligingsniveau op te slaan
- Gedaan! Beveiligingsinstellingen gewijzigd.
Aanvullende beveiligingsinstellingen
Er zijn aanvullende beveiligingsmaatregelen die u naar believen kunt toepassen:
- Ga naar de instellingen zoals in de bovenstaande instructies.
-
De navigatie is aan de linkerkant. Ga naar de categorie "Privacy".

Venster Opties: Privacycategorie Ga naar de categorie "Privacy" in het navigatievenster aan de linkerkant
-
Vink de vakjes aan naast "Gebruik trackingbeveiliging in privévensters" en "Werk altijd in privé-browsingmodus".

Categorie "Privacy" Schakel de selectievakjes in om uzelf te beschermen tegen tracking en werk in de privémodus
-
Ga naar de categorie "Bescherming".

Instellingenvenster: categorie "Bescherming" Ga naar de categorie "Bescherming" in het navigatievenster aan de linkerkant
-
Vink de vakjes aan naast "Waarschuw wanneer websites add-ons proberen te installeren" en "Blokkeer gevaarlijke en bedrieglijke inhoud".

Categorie "Bescherming" Vink de onderstaande vakjes aan om uzelf te beschermen tegen gevaarlijke inhoud
Hoe een firewall te omzeilen
Hier is wat u moet doen om de firewall te omzeilen:
- Klik op het uienpictogram in de rechterbovenhoek zoals in de bovenstaande instructies.
-
Selecteer "Tor Network Settings".

Welkom bij het Tor Browser-venster: selecteer instellingen in het menu Selecteer "Tor Network Settings" in het drop-down menu
-
Hier zijn dezelfde instellingen als in de bovenstaande instructies, behalve voor het item "Mijn firewall staat me alleen verbinding te maken met bepaalde poorten." Selecteer deze als u de firewall wilt omzeilen.

Tor netwerkinstellingen Selecteer het item 'Mijn firewall staat me toe om alleen verbinding te maken met bepaalde poorten'
-
Voer in het veld dat verschijnt de toegestane poorten in, gescheiden door komma's. Ze zijn te vinden in de firewall-instellingen. Klik vervolgens op "OK".

Netwerkinstellingen Voer toegestane poorten in, gescheiden door komma's, in het veld en klik op "OK"
Probleemoplossen
Er kunnen soms problemen optreden tijdens het gebruik van de browser. Ze zijn zeldzaam, individueel en hebben niet zozeer betrekking op de browser als wel op de provider. De grootste moeilijkheid is het ontbreken van een internetverbinding: pagina's worden bijvoorbeeld niet geladen. Het toevoegen van uitzonderingen of het controleren van de datum en tijd kan hierbij helpen.
Tor Browser maakt geen verbinding met internet
Als de pagina langer dan een minuut niet wordt geladen, kan de browser hoogstwaarschijnlijk geen verbinding maken met het netwerk.

Als de inhoud van de pagina lange tijd niet verschijnt en de inscriptie "Connecting …" niet verandert in de titel van de site, kan de browser hoogstwaarschijnlijk geen verbinding maken met internet
Oplossing # 1: de datum en tijd controleren
Controleer of de juiste datum en tijd op de computer zijn ingesteld. Als ze het bij het verkeerde eind hebben:
-
Klik met de rechtermuisknop op de klok; ze staan rechtsonder op de taakbalk.

Taakbalk: klok Klik met de rechtermuisknop op de datumbalk
-
Selecteer in het menu dat verschijnt het item "Datum- en tijdinstellingen".

Contextmenu van de taakbalk Selecteer "Datum- en tijdinstelling"
-
Controleer in het venster dat wordt geopend of de modus "Tijd automatisch instellen" is ingeschakeld. Schakel het in als dit niet het geval is.

Venster Datum- en tijdinstellingen Zet de schakelaar op "Aan". voor automatische tijdinstelling
-
Klik op Wijzigen om de tijd handmatig aan te passen.

Venster voor het instellen van datum en tijd Om de datum en tijd handmatig te wijzigen, klikt u op de knop "Wijzigen"
-
Typ de juiste datum en tijd in het venster dat verschijnt.

Wijzig het datum- en tijdvenster Selecteer de huidige datum (rood gemarkeerd) en tijd (groen gemarkeerd)
-
Klik op "Wijzigen".

Venster voor het wijzigen van datum en tijd Om verder te gaan, klikt u op de knop "Wijzigen"
- Gedaan!
Oplossing # 2: toevoegen aan Windows Firewall
Soms kunt u Tor Browser toevoegen aan de toegestane firewallprogramma's om het probleem met de netwerkverbinding op te lossen. Hier is hoe het te doen:
-
Ga naar het menu "Start" en typ de zoekopdracht naar "firewall".

Zoek in het Startmenu Typ "firewall" in de zoekbalk
-
Selecteer in de zoekresultaten "App-communicatie via een firewall toestaan".

zoekresultaten Selecteer in de zoekresultaten 'Communicatie met een app via een firewall toestaan'
-
Klik in het venster dat verschijnt op "Instellingen wijzigen".

Firewall-venster: instellingen wijzigen De knop "Parameters wijzigen" bevindt zich boven de lijst met toegestane programma's
-
Scroll naar beneden op de pagina en klik op "Een andere applicatie toestaan …".

Venster Toegestane programma's De knop "Een andere toepassing toestaan …" bevindt zich onderaan het venster
-
Klik in het venster Toepassing toevoegen op Bladeren …

Toepassingsvenster toevoegen Klik op de knop "Bladeren …" om de Tor-map te vinden
-
Ga naar de map met de Tor-browser en selecteer het bestand "firefox.exe". Klik op "Openen".

Overzichtsvenster Zoek het bestand "firefox.exe" in de Tor Browser-directory; maplocatie kan verschillen op verschillende computers
-
U keert terug naar het vorige venster. Klik op Toevoegen.

Voeg toepassingsvenster toe Klik op de "Toevoegen" knop om Tor Browser toe te staan
- Klik in het venster Toegestane programma's op OK.
Browser verwijderen
Tor Browser verwijderen is eenvoudig. Hier is wat je moet doen:
-
Zoek de map met de browser op uw computer. Het programma wordt standaard op het bureaublad geïnstalleerd.

Desktop-weergave De map "Tor Browser" staat standaard op het bureaublad
-
Klik met de rechtermuisknop op de map en selecteer Verwijderen.

Map contextmenu Klik met de rechtermuisknop op de gevonden map, selecteer "Verwijderen"
-
Klik met de rechtermuisknop op de winkelwagen. Selecteer "Prullenbak legen".

Contextmenu van de winkelwagen Klik met de rechtermuisknop op het mandje en selecteer 'Prullenbak legen'
-
Bevestig de verwijdering door op "Ja" te klikken.

Bevestiging verwijderen Bevestig de verwijdering door op "Ja" te klikken
Tor Browser is een goede keuze voor diegenen die anonimiteit nodig hebben en de mogelijkheid om blokkering te omzeilen. Ondanks de geavanceerde technologieën die de browser gebruikt, is het installatieproces eenvoudig en vereist het geen speciale vaardigheden. Het kan indien gewenst gemakkelijk worden verwijderd, zonder dat er bestanden achterblijven.
Aanbevolen:
Hoe Een Kat Of Kat Naar De Kattenbak Te Trainen: Is Het Mogelijk Om Kittens En Volwassen Dieren Snel Te Leren Om In Een Appartement Naar Het Toilet Te Gaan, Advies Dierenarts

Een overzicht van de soorten katten toiletten, plaatsingsmogelijkheden. Beschrijving van vulstoffen. Methoden voor het trainen van kittens, volwassen katten. Recensies, foto's
Hoe De Geur Van Kattenurine In Een Appartement Te Verwijderen, Welke Manieren En Middelen Om Het Te Verwijderen, Vlekken Thuis Te Verwijderen

Een overzicht van effectieve speciale gereedschappen en beproefde folkmethoden. Preventieve maatregelen. Redenen voor een huisdier om de kattenbak te negeren
Screensavers Op Het Bureaublad Voor Windows 10 - Hoe Te Installeren, Wijzigen Of Helemaal Te Verwijderen, Wat Te Doen Bij Opkomende Problemen

Instellingen voor schermbeveiliging voor het bureaublad op Windows 10 installeren en configureren: stapsgewijze instructies. Mogelijke fouten en methoden om ze te corrigeren
Hoe Het Aantal Metalen Dakpannen Op Het Dak Te Berekenen, Inclusief Het Programma

Hoe metalen dakpannen onafhankelijk te berekenen. Welke programma's kunnen hiervoor worden gebruikt. Normen voor het berekenen van metalen tegels
Hoe Dakplaten Te Berekenen, Inclusief Het Gebruik Van Het Programma
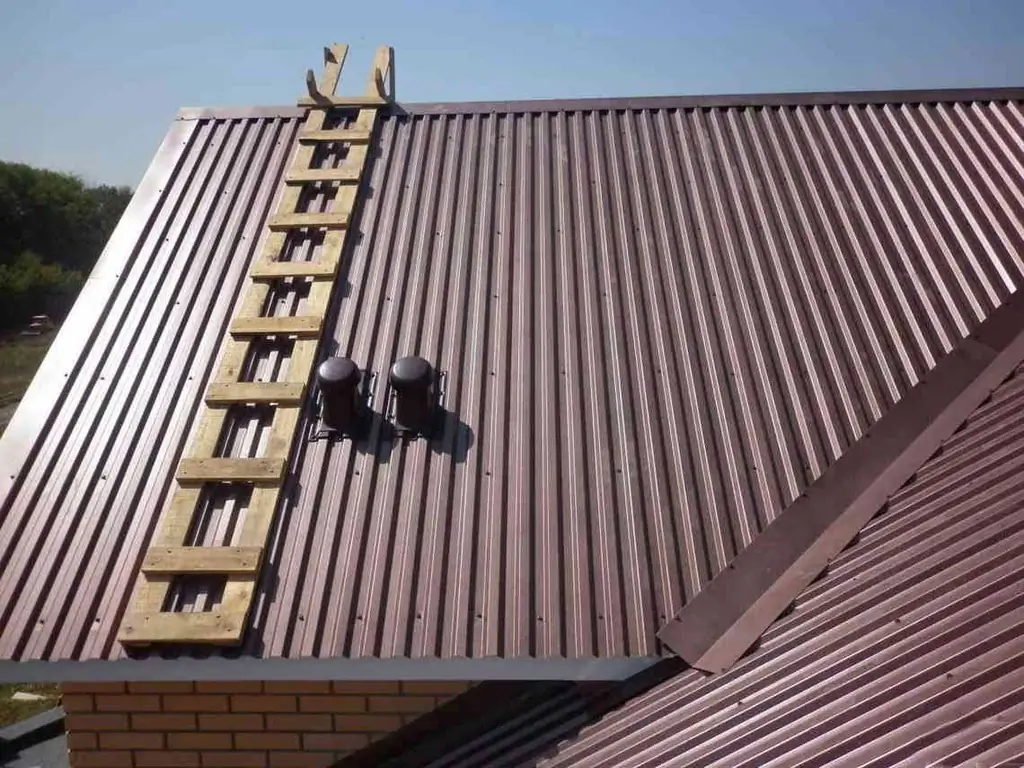
Hoe de hoeveelheid golfkarton en bevestigingsmiddelen te berekenen. Afhankelijkheid van de hoeveelheid materialen van de vorm van het dak. Automatisch rekenprogramma
