
Inhoudsopgave:
2025 Auteur: Bailey Albertson | [email protected]. Laatst gewijzigd: 2025-01-23 12:44
Opera-browser: installatie, configuratie en verwijdering

Opera is een van de meest gevraagde browsers op de markt. Het heeft tenslotte enorme mogelijkheden, daarom zal het met de juiste afstemming een uitstekende assistent worden bij alle inspanningen.
Inhoud
- 1 Voors en tegens van Opera-browser
-
2 Opera downloaden en installeren op een computer
- 2.1 Tabel: systeemvereisten
- 2.2 Hoe u de versie en taal van het geïnstalleerde bestand kunt achterhalen
-
2.3 Hoe de Opera-browser te installeren
2.3.1 Video: Opera Browser installeren
-
3 Werken met webpagina's in Opera
- 3.1 Verborgen instellingen in Opera
- 3.2 Werken met tabbladen
- 3.3 Opera-extensies
-
3.4 Interessante kenmerken van de Opera-browser
3.4.1 Video: 8 interessante functies van de Opera-browser
- 3.5 Instellingen resetten
-
4 Mogelijke problemen bij het werken met de browser
- 4.1 Wat te doen als extensies niet werken
- 4.2 Opera Turbo werkt niet
-
5 Browser verwijderen
5.1 Video: Opera Browser verwijderen
Voors en tegens van de Opera-browser
Opera werd in 1994 ontwikkeld door ingenieurs van het telecommunicatiebedrijf Telenor. Sinds 1995 is hij de belangrijkste troef van Opera Software, waarvan de oprichters de ontwikkelaars zijn van de eerste versie van het programma. De meest populaire browser bevindt zich in Rusland, waar het aantal actieve gebruikers tweemaal het wereldgemiddelde is voor deze indicator.
Opera in de Windows-versie is gebouwd om de gebruiker op alle mogelijke manieren te helpen:
- geeft pagina-inhoud weer totdat deze volledig is geladen en heeft ook een ingebouwde TDI-interface, RSS-aggregator, zoekmenu en BitTorrent-client. Het pakket bevat ook Opera Mail en een IRC-client;
- heeft de mogelijkheid om snel naar de meest populaire pagina's te springen dankzij snel typen en express-paneel;
- heeft de mogelijkheid om cache, cookies en geschiedenis te wissen. Dit is handig als er meerdere gebruikers op één pc werken;
- stelt u in staat de geopende pagina te controleren op "phishing" of het gebruik van frauduleuze schema's. Deze functie is standaard niet actief.
In 2013 werd de browser geport naar de Blink-engine, wat een golf van kritiek van gebruikers veroorzaakte, omdat de browser de meeste functies verloor die in eerdere versies waren. Na de overgang naar de nieuwe engine stopte Opera met het ondersteunen van alle versies van het Windows-besturingssysteem vóór de zevende (2000, XP, Vista).
Opera downloaden en installeren op uw computer
Opera is een project dat openstaat voor alle gebruikers en gratis wordt verspreid. De installatie van de browser moet worden uitgevoerd via de officiële en nieuwste versie op de website van Opera Software.
Omdat de systeemvereisten vrij laag zijn, zou de browser op de overgrote meerderheid van pc's moeten werken. Opgemerkt moet worden dat Opera het werken met Windows XP en Vista niet ondersteunt, het programma start er gewoon niet op.
Uit eigen ervaring kan ik zeggen dat het onmogelijk is om de nieuwste versies van Opera op XP te draaien, maar je kunt wel oudere versies van het programma installeren (tot en met Opera 12). Omdat de veranderingen op dit moment meer van cosmetische dan technische aard zijn, zie je misschien geen groot verschil in het werk, waarvan ik overtuigd was.
Tabel: systeemvereisten
| Component | Vereisten |
| Besturingssysteem | Windows 7, 8, 8.1, 10 |
| processor | Intel Pentium 4 / AMD Athlon 64 of hoger met ondersteuning voor SSE2-technologie |
| Video adapter | Ieder |
| Ruimte op de harde schijf | Vanaf 400 MB |
| RAM | Vanaf 512 MB |
| Schermresolutie | Vanaf 800x600 |
| het internet | Stabiele internetverbinding |
Hoe u de versie en taal kunt achterhalen van het bestand dat wordt geïnstalleerd
De website van de fabrikant detecteert automatisch uw locatie en biedt aan om het programma in de vereiste taal te downloaden. En het zal op dit moment ook de nieuwste versie van de browser zijn. Als u in Rusland woont, is de taal Russisch.
Hoe de Opera-browser te installeren
Om de browser te installeren, moet u de volgende bewerkingen uitvoeren:
-
Ga naar de site van de ontwikkelaar.

Opera browser download webpagina Om Opera te installeren, moet u eerst naar de website van de ontwikkelaar gaan
- Klik op de knop Nu downloaden.
-
Wacht tot het installatiebestand is gedownload.

De Opera-browser downloaden Wacht tot het downloaden is voltooid nadat u op de downloadknop hebt geklikt
-
Open het gedownloade bestand.

Het downloaden van de Opera-browser is voltooid Nadat het bestand is gedownload, klikt u erop
- Sta toe om het bestand als beheerder te gebruiken.
-
Klik op de knop "Accepteren en installeren" om het installatieproces te starten.

Opera browser-installatieprogramma Om te beginnen met het uitpakken van de browser, klik op de knop "Accepteren en installeren"
-
Wacht op de installatie van de Opera-webbrowser.

Opera browser installatieproces Nadat u akkoord bent gegaan met de voorwaarden, begint de installatie van de Opera-browser
-
Na al deze stappen is de Opera-webbrowser klaar voor gebruik. Als u wilt, kunt u uw tabbladen, geschiedenis en favorieten van andere browsers synchroniseren.

Welkomstpagina van de Opera-browser Na de installatie kunt u beginnen met browsen
Video: hoe de Opera-browser te installeren
Werken met webpagina's in Opera
Het aanpassen van deze browser aan de behoeften van elke gebruiker is een van de voordelen van deze browser. Zelfs een beginnende computergebruiker kan de personalisatie van Opera aan. Overweeg de opties om de browserinstellingen "voor uzelf" te wijzigen.
Je hebt waarschijnlijk de vensters met de namen van de sites opgemerkt. Het paneel waarop ze zich bevinden, wordt het "Expresspaneel" genoemd en wordt gebruikt om snel toegang te krijgen tot uw favoriete links op internet. Het kan naar eigen inzicht worden gewijzigd.
Verborgen instellingen in Opera
Om toegang te krijgen tot verborgen browserinstellingen, moet u:
-
Ga naar de gebruikelijke instellingen. Om dit te doen, moet u op het pictogram met schuifregelaars in de rechterbovenhoek van het Express Panel klikken.

Eenvoudige instelknop in het browservenster van Opera Om de instellingen te openen, moet u naar het menu "Easy setup" gaan
-
In het venster dat verschijnt na het klikken, scrol je helemaal naar beneden en klik je op het tandwielpictogram.

"Ga naar browserinstellingen" knop in het menu "Eenvoudige installatie" In het menu "Easy setup" moet je op de knop met versnellingen drukken om naar de instellingen te gaan
-
Vink in het toolvenster dat in de linker benedenhoek verschijnt het vakje "Geavanceerde instellingen weergeven" aan.

Item 'Geavanceerde instellingen weergeven' Vink in het instellingenvenster dat wordt geopend het vakje "Geavanceerde instellingen weergeven" aan om alle verborgen functies van de browser te openen
De mogelijkheden die na deze bewerkingen worden geopend, stellen u in staat functies in te schakelen zoals het specificeren van het volledige pad in de zoekbalk, het verbergen van het Express Panel, het inschakelen van Opera Turbo, waarmee u de snelheid kunt verhogen van het laden van sites met een slechte internetkwaliteit.
Ik raad ten zeerste aan om Turbo in te schakelen als je internetverbinding minder is dan 1 megabit per seconde. Hierdoor kunt u meerdere keren comfortabeler surfen dan via een eenvoudige netwerkverbinding. Op mijn datsja is de verbindingssnelheid niet meer dan 512 kilobits per seconde, maar met de "Turbo" -modus aan is dit helemaal niet voelbaar.
Werken met tabbladen
Acties met tabbladen zijn een belangrijk onderdeel van het werken in de Opera-browser. Ze vergemakkelijken de interactie van de gebruiker met het netwerk enorm.
-
om een nieuw tabblad te openen, klikt u op de "+" knop in de tab-rij of gebruikt u de combinatie van de Ctrl- en T-toetsen;

Plaats om nieuwe tabbladen in de Opera-browser te openen Om een nieuw tabblad te openen, klikt u op de "+" knop in de tab-rij of Ctrl + T
-
om een link in een nieuw tabblad te openen, klikt u er met de rechtermuisknop op en selecteert u "Openen in nieuw tabblad";

Het item "Openen in een nieuw tabblad" in het contextmenu van de link in de Opera-browser U kunt elke link in een nieuw tabblad openen door er met de rechtermuisknop op te klikken en 'Openen in nieuw tabblad' te selecteren
-
om het tabblad te sluiten, moet u op het kruisje klikken of een combinatie van de Ctrl- en W-toetsen gebruiken;

Specificeren waar een tabblad in de Opera-browser moet worden gesloten Druk op het kruisje of Ctrl + W om een tabblad te sluiten
- Om een tabblad te herstellen, moet u er met de rechtermuisknop op klikken en "Fix Tab" selecteren.
Opera-extensies
Allerlei browser-add-ons kunnen worden gedownload van de officiële Opera-website. Daar vindt u ook een pakket waarmee u extensies voor de Chrome-browser van Google kunt installeren. Het wordt sterk afgeraden om add-ons uit niet-geverifieerde bronnen te nemen.
Interessante functies van de Opera-browser
Met Opera-browser kunt u:
- verbind accounts van Vkontakte, Facebook, Twitter, WhatsApp enzovoort voor snelle correspondentie met dierbaren zonder een andere applicatie te hoeven starten;
- verdeel de werkruimte van de browser in twee om te corresponderen en tegelijkertijd interessant nieuws te bekijken;
- Maak met één klik een screenshot dankzij de knop "Snapshot" in de zijbalk. U kunt de momentopname rechtstreeks in de browser bewerken;
- een voor u interessante nieuwsfeed weergeven met de naam "My Flow", die zowel onafhankelijk als automatisch kan worden gegenereerd (de browser kan zelf nieuwsbronnen verbinden die vaak door de gebruiker worden bekeken);
- groepeer open tabbladen in één. U kunt een overzicht ervan bekijken door over het verenigende pictogram te bewegen;
-
controle met muisgebaren. U kunt ze bekijken door naar het contextmenu te gaan door op de rechterknop van de manipulator te klikken. Met muisbewegingen kunt u verschillende acties uitvoeren op pagina's in Opera, namelijk:
- Open;
- dichtbij;
- bijwerken;
- sparen;
- synchroniseer persoonlijke gegevens op verschillende computers. Met de ingebouwde Opera Link-functie in de browser kunt u persoonlijke informatie op speciale servers opslaan en toegang krijgen tot uw gegevens terwijl u een andere computer gebruikt;
- informatie uitwisselen met andere Opera-gebruikers. Met Opera Unite kunt u snel gegevens delen tussen vrienden en collega's die deze browser verkiezen.
Video: 8 interessante functies van de Opera-browser
Reset
Om alle browserinstellingen te resetten, moet u:
- Ga naar de instellingen, zoals hierboven beschreven, en selecteer het item "Beveiliging".
- Klik in dit submenu op de knop "Browsegeschiedenis wissen".
- Selecteer in het venster dat verschijnt het item "Vanaf het allereerste begin" en markeer alle selectievakjes.
- Klik daarna op de knop "Browsegeschiedenis wissen".
Als u alle bewerkingen correct uitvoert, wordt de browser teruggezet naar de oorspronkelijke staat.
Mogelijke problemen bij het werken met de browser
Een van de meest voorkomende problemen is het traag laden van pagina's. De reden zou de VPN-modus kunnen zijn, die moet worden uitgeschakeld, omdat deze binnenkort volgens de Russische wet zal worden verboden. Maar er kunnen nog andere complicaties zijn, bijvoorbeeld virussen of een storing van het programma zelf.
Wat te doen als extensies niet werken
Add-ons werken mogelijk niet om verschillende redenen:
- JavaScript-weergave van inhoud is niet ingeschakeld in de instellingen;
- de server waarop de extensie zich bevond, werkte niet meer;
- de ontwikkelaar heeft verdere ondersteuning voor de add-on laten vallen.
U kunt alleen het eerste punt corrigeren, de rest hangt niet van u af:
- Ga naar het browsermenu.
- Ga naar het gedeelte "Instellingen".
- Open de categorie "Sites".
-
Sta JavaScript-uitvoering toe.

Instellingengedeelte in "Opera" Door JavaScript uit te voeren, kunt u zonder beperkingen op internet surfen
Opera Turbo werkt niet
Hoogstwaarschijnlijk had u deze bedieningsmodus eenvoudigweg niet ingeschakeld. Dit kan eenvoudig worden opgelost in de instellingen. De werking van de turbo kan ook worden beïnvloed door een actief VPN-kanaal of een antivirusprogramma.
Als de werking van deze functie belangrijk voor u is, is het beter om storende factoren uit te schakelen. Om dit in Avast-antivirus te doen, hebt u het volgende nodig:
-
Zoek uw antivirusprogramma in de rechterbenedenhoek van het scherm en klik er met de rechtermuisknop op.

Antivirus-contextmenu Klik met de rechtermuisknop op het pictogram om het antivirusprogramma uit te schakelen
-
Beweeg de cursor over het item Avast-schermen bedienen en selecteer de gewenste uitschakeloptie.

Het contextmenu voor het uitschakelen van Avast-antivirus Om Avast uit te schakelen, beweegt u uw muis over het item "Avast-schermen beheren" en selecteert u de gewenste optie
-
Om de VPN-extensie van een van de browsers uit te schakelen, moet u erop klikken en op de uitschakelknop klikken.

VPN-extensievenster voor Google Chrome-browser met speciale afsluitknop Om de extensie uit te schakelen, moet u deze openen en op de knop Afsluiten klikken
Ik raad u aan om de antivirus niet langer dan een uur uit te schakelen als u een onveilige pc-gebruiker bent, omdat u kunt vergeten hem weer in te schakelen en de virussen die op uw computer terechtkomen, mist.
Soms werkt Turbo mogelijk niet vanwege een crash op de Opera-servers, dus u moet gewoon wachten tot het weer werkt.
Browser verwijderen
Volg de onderstaande instructies om uw browser te verwijderen:
- Open Toepassingsbeheer in het Configuratiescherm van Windows.
- Zoek Opera daar en voer de verwijdering uit. In dit geval zal het programma aanbieden om al uw instellingen op te slaan voor het geval u besluit deze browser opnieuw te gebruiken.
Video: hoe Opera-browser te verwijderen
We hebben de rijkdom van de Opera-browserfunctionaliteit, de voordelen, nadelen en interessante functies onderzocht. We hebben ook kennis gemaakt met verschillende manieren om veelvoorkomende problemen op te lossen. U kunt er zeker van zijn dat Opera lang op uw computer blijft staan.
Aanbevolen:
Hoe Een Kat Of Kat Naar De Kattenbak Te Trainen: Is Het Mogelijk Om Kittens En Volwassen Dieren Snel Te Leren Om In Een Appartement Naar Het Toilet Te Gaan, Advies Dierenarts

Een overzicht van de soorten katten toiletten, plaatsingsmogelijkheden. Beschrijving van vulstoffen. Methoden voor het trainen van kittens, volwassen katten. Recensies, foto's
Hoe De Geur Van Kattenurine In Een Appartement Te Verwijderen, Welke Manieren En Middelen Om Het Te Verwijderen, Vlekken Thuis Te Verwijderen

Een overzicht van effectieve speciale gereedschappen en beproefde folkmethoden. Preventieve maatregelen. Redenen voor een huisdier om de kattenbak te negeren
Gratis VPN-extensie Voor Opera: Wat Het Is, Hoe Te Downloaden, Installeren Op Een Computer, Inschakelen En Configureren Voor Opera

Welke VPN-services bestaan er in de vorm van extensies. Is er een ingebouwde VPN in Opera. Hoe VPN-extensie in Opera-browser te installeren en te gebruiken
Hoe Het Aantal Metalen Dakpannen Op Het Dak Te Berekenen, Inclusief Het Programma

Hoe metalen dakpannen onafhankelijk te berekenen. Welke programma's kunnen hiervoor worden gebruikt. Normen voor het berekenen van metalen tegels
Hoe Dakplaten Te Berekenen, Inclusief Het Gebruik Van Het Programma
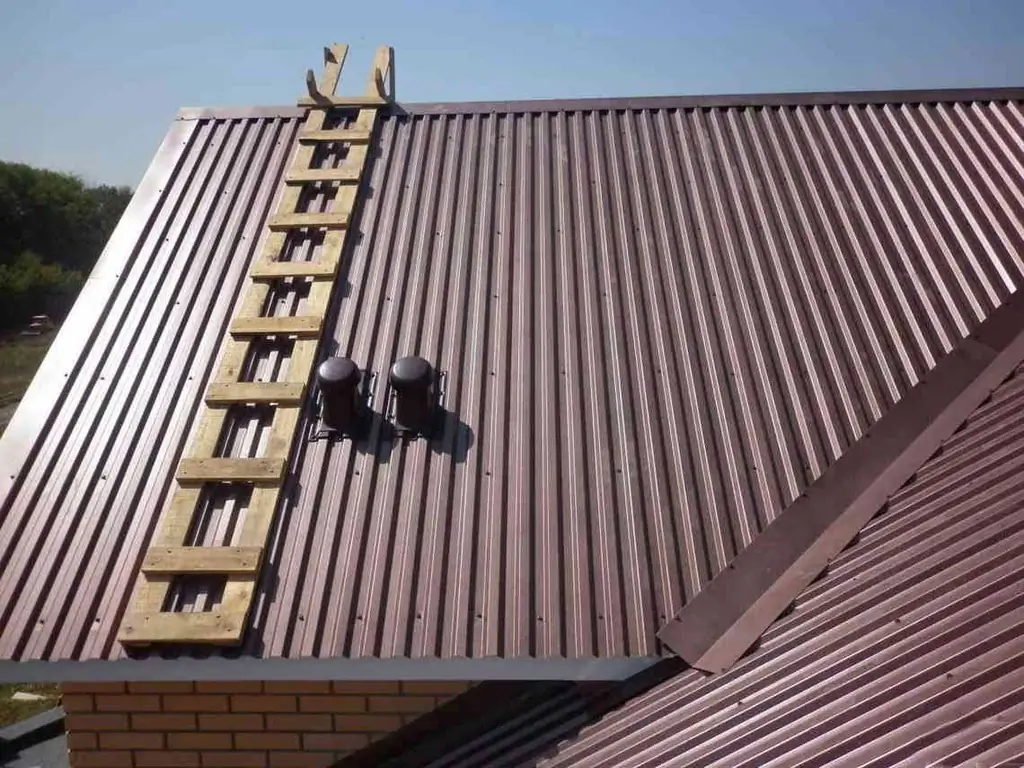
Hoe de hoeveelheid golfkarton en bevestigingsmiddelen te berekenen. Afhankelijkheid van de hoeveelheid materialen van de vorm van het dak. Automatisch rekenprogramma
