
Inhoudsopgave:
2025 Auteur: Bailey Albertson | [email protected]. Laatst gewijzigd: 2025-01-23 12:44
VPN-extensie: waarom u het nodig heeft, hoe u het moet installeren en ermee kunt werken
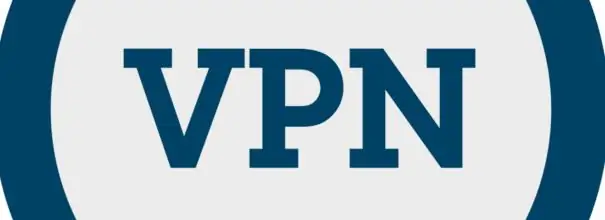
Internetgebruikers worden soms geconfronteerd met het feit dat ze bepaalde buitenlandse sites niet kunnen openen. De meest voorkomende reden hiervoor is het blokkeren van websites in uw land. Mensen die in een ander land wonen, kunnen zonder problemen naar deze site gaan. Dit probleem heeft een simpele oplossing: een VPN-extensie voor je browser. Laten we het hebben over deze miniprogramma's voor de Opera-browser.
Inhoud
- 1 Wat is een VPN-extensie en waarom is deze geïnstalleerd?
-
2 Hoe VPN-extensie op Opera te downloaden en te installeren
-
2.1 Meest populaire VPN-extensies
2.1.1 Ingebouwde VPN in Opera: voor- en nadelen
-
2.2 VPN-extensie downloaden en installeren en configureren
2.2.1 Video: VPN-extensie downloaden en installeren in Opera en andere browsers
-
2.3 Hoe u de extensie tijdens runtime inschakelt en gebruikt in Opera
- 2.3.1 VPN-service ingebouwd in Opera inschakelen
- 2.3.2 Video: ingebouwde VPN inschakelen in Opera
-
Wat is een VPN-extensie en waarom is deze geïnstalleerd?
Virtual Private Network (VPN) is een technologie waarmee u uw echte IP-adres kunt verbergen. Dit kan nodig zijn voor de volgende acties:
- Ga naar een site die in uw land niet is toegestaan.
- Bied uzelf extra bescherming, bijvoorbeeld wanneer u verbinding maakt met internet via openbare Wi-Fi-netwerken. Dit is vooral belangrijk bij het winkelen in online winkels en bij het overboeken van geld via internetbankieren.
- Maak surfen op internet anoniem om tracking te voorkomen.
Met een VPN-service kunt u op internet surfen via uw IP-adres of via een proxyserver, dat wil zeggen via een geheel andere server, die zich mogelijk zelfs in een ander land bevindt. Hij zal de tussenpersoon zijn tussen jou en internet. Al het verkeer zal er doorheen gaan. U wijzigt dus de virtuele "locatie" en verbergt de gegevens over uw IP-adres en de echte plaats waar u zich bevindt.
Er zijn veel VPN-services waarmee u verbinding kunt maken met servers in een ander land. Ze kunnen zowel betaald als gratis zijn. De handigste VPN-service is die gepresenteerd als browserextensie. Het is gemakkelijk aan en uit te zetten, afhankelijk van de situatie.
Hoe VPN-extensie op Opera te downloaden en te installeren
Laten we eens kijken naar de beroemdste VPN-extensies die in Opera kunnen worden geïnstalleerd, evenals de nieuwe ingebouwde VPN-service die onlangs voor deze browser is ontwikkeld.
Meest populaire VPN-extensies
Er zijn veel VPN-services beschikbaar in de Opera-add-on store. De meest voorkomende gebruikers downloaden het volgende:
-
DotVPN. Naast zijn belangrijkste taken houdt hij zich bezig met het blokkeren van advertenties, werkt hij als firewall en spaart hij verkeer. Werkt maar een week gratis. U moet zich registreren: voer uw e-mailadres in en bedenk een wachtwoord.

DotVPN-logo DotVPN verbergt niet alleen het IP-adres, maar blokkeert ook advertenties, fungeert als firewall en bespaart verkeer
-
Hallo. Dit is een volledig gratis extensie om verbinding te maken met proxyservers, wat ook de internetsnelheid verhoogt en bandbreedte bespaart. Hiermee kun je snel schakelen tussen landen.

Hola-logo Hola is een gratis VPN-extensie die ook de internetsnelheid kan verhogen en bandbreedte kan besparen.
-
ZenMate. Naast anonimiteit biedt het de Smart Price-functie, die suggereert waar u dit of dat item met winst kunt kopen. U kunt locaties vastzetten voor afzonderlijke sites. Haal het meeste uit uw internetsnelheid.

ZenMate-logo ZenMate is een VPN-extensie die Smart Price bevat en het meeste uit uw internetsnelheid haalt
-
TunnelBear. Meer dan 20 landen beschikbaar. De app is gratis als er maar 500 MB omgeleid verkeer per maand wordt gebruikt.

TunnelBear-logo TunnelBear is gratis als er slechts 500 MB omgeleid verkeer per maand wordt gebruikt
-
Browsec. Eenvoudige en gratis extensie. Er is ook een betaalde versie. Het nadeel is het verlies van snelle gegevensoverdrachtssnelheden.

Browsec-logo Browsec is een eenvoudige en gratis extensie, maar het vertraagt de overdrachtssnelheid
Opera's ingebouwde VPN: voor- en nadelen
In tegenstelling tot andere browsers biedt Opera zijn gebruikers zijn VPN-functie, waarmee gebruikers op internet kunnen surfen met servers uit andere landen. Laten we eerst eens kijken naar de voordelen van een ingebouwde functie:
- U hoeft geen extensies en programma's op uw pc te downloaden. U schakelt deze functie eenvoudig in uw browserinstellingen in en gebruikt een geautomatiseerde VPN-service.
- Het is gemakkelijk te gebruiken. Na de eerste activering in de instellingen verschijnt VPN aan de linkerkant van de adresbalk. Hiermee kunt u de service snel in- of uitschakelen en kiezen uit welk deel van de wereld uw toekomstige server komt.
- Onbeperkt en gratis VPN-verkeer.
- Je ziet meteen het toegewezen IP-adres.
Er zijn nadelen, maar er zijn er weinig:
- Er is geen manier om proxyservers te selecteren voor afzonderlijke tabbladen en sites. Er is één server voor alle tabbladen.
- De internetsnelheid kan lager zijn, aangezien de verbinding met de sites niet rechtstreeks is. Als u merkt dat de snelheid te laag is, probeer dan een andere locatie te selecteren. Controleer ook uw internetsnelheid met VPN ingeschakeld en uitgeschakeld.
- Soms kan het stoppen met werken. Dit wordt aangegeven door de oranje kleur van het VPN-icoon in de adresbalk. In dit geval ziet u in het kleine servermenu de inscriptie "Verbinding …". Dit komt door het feit dat de servers te zwaar worden belast. Hier kunt u ook alleen de locatie wijzigen. Of wacht tot de belasting afneemt.
VPN-extensie downloaden en installeren en configureren
De installatieprocedure voor elke VPN-extensie bestaat uit een paar eenvoudige stappen:
-
Klik op het Opera-pictogram in de linkerbovenhoek van uw browser om het menu te openen. Plaats de muisaanwijzer op het gedeelte Extensies en selecteer Extensies downloaden.

Opera menu Ga naar het gedeelte "Extensies" en selecteer daarin "Extensies downloaden"
-
Een tabblad met een winkel met extensies voor Opera en Yandex wordt geopend. Voer in het zoekvak de naam van de VPN-extensie in. Elk van de bovenstaande, zoals DotVPN.

Uitbreidingswinkel voor Opera en Yandex Typ de naam van de VPN-extensie in het zoekvak
-
Klik op de groene knop Toevoegen aan Opera.

DotVPN-extensie in Add-on Store Klik op de groene knop
-
De installatie van de extensie begint.

Extensie installatiescherm Wacht tot de extensie is geïnstalleerd
- Nadat het downloaden en installeren is voltooid, verschijnt er een klein venster in de rechterbovenhoek. Klik op het extensiepictogram in de bovenste balk en begin met het aanpassen van de applicatie.
Laten we nu eens kijken naar het proces van het configureren van de extensie. Het instellen kost niet veel tijd, omdat het extensiemenu meestal klein is en niet veel functies bevat. Laten we de setup bekijken met het voorbeeld van DotVPN.
-
Klik op het DotVPN-pictogram in de rechterbovenhoek van het browservenster.

DotVPN-menu Open het DotVPN-extensiemenu en voer uw e-mailadres in
- Er wordt een klein venster geopend met een begroeting in het programma. Voer uw e-mailadres in het daarvoor bestemde veld in. Klik op Aan de slag.
-
Maak een wachtwoord en voer het in. Klik op Volgende. Het programma registreert je en zet de VPN direct aan.

DotVPN wachtwoordveld Voer het wachtwoord voor de extensie in om u in het systeem te registreren
-
Selecteer een land. Open hiervoor het menu Serverlocatie. Standaard is het land de Verenigde Staten.

Landenselectiemenu in DotVPN Selecteer het land voor uw proxyserver
Video: een VPN-extensie downloaden en installeren in Opera en andere browsers
Hoe u een extensie tijdens runtime kunt inschakelen en deze in Opera kunt gebruiken
VPN-browserextensie is handig omdat u in het kleine menu, dat met één klik wordt geopend, de service onmiddellijk kunt in- of uitschakelen. Neem DotVPN nogmaals als voorbeeld.
- Klik op het extensiepictogram in de rechterbovenhoek van het browserpaneel.
-
In het menu dat wordt geopend, heb je Verbinding verbroken. Verplaats de schuifregelaar zodat het vak blauw wordt en het woord Verbonden verschijnt.

DotVPN extensiemenu Verplaats de schuifregelaar om VPN in te schakelen
- Laad de pagina's opnieuw. Ze zullen nu opstarten via een ander IP-adres.
De in Opera ingebouwde VPN-service inschakelen
Om de ingebouwde VPN in te schakelen:
-
Klik met de linkermuisknop op het browserpictogram in de vorm van de letter "O" in de linkerbovenhoek om het menu "Opera configureren en beheren" te openen. Selecteer het gedeelte "Instellingen".

Opera browsermenu Open het Opera-browsermenu en selecteer het gedeelte "Instellingen"
-
Ga naar het blok "Beveiliging". Vind daar de VPN-sectie. Vink het vakje naast VPN inschakelen aan.

Sectie "Beveiliging" Klik op het gedeelte 'Beveiliging' en vink het vakje naast 'VPN inschakelen' aan
-
Nu verschijnt het VPN-pictogram in de adresbalk. Klik erop.

VPN-inscriptie in de adresbalk van Opera Klik op VPN
-
In het kleine venster dat wordt geopend, kunt u de VPN-service uitschakelen of opnieuw inschakelen. Als het pictogram blauw is, betekent dit dat de VPN is ingeschakeld en dat de browser al werkt via een beveiligde verbinding. In hetzelfde venster wordt de hoeveelheid overgedragen gegevens per maand weergegeven.

Opera's ingebouwde VPN-servicemenu Schakel VPN in of uit via het servicepictogram in de adresbalk
- Als dit belangrijk voor u is, selecteert u het gebied waartoe uw dienst behoort. Het kan Azië, Europa of Amerika zijn. Onder het drop-down menu "Virtuele locatie" zal uw huidige IP-adres staan, dat het systeem zelf heeft gekozen.
Video: ingebouwde VPN inschakelen in Opera
De ingebouwde VPN-service van Opera is gemakkelijk te gebruiken, maar biedt geen extra functies. U kunt ook geen land selecteren, maar alleen een deel van de wereld van waaruit de nieuwe server komt. Tegelijkertijd kan de internetsnelheid afnemen. Als u geavanceerde functionaliteit wilt, kiest u een van de bovenstaande extensies, waarmee u ook uw verkeer bespaart. Wil je geen extra problemen met de installatie en heb je geen opties nodig, schakel dan de ingebouwde VPN in de instellingen in.
Aanbevolen:
Hoe Klok Op Windows 10-bureaublad Te Installeren - Instructies En Tips Voor Het Toevoegen En Configureren Van Een Widget

Waar u de Clock-widget op het bureaublad kunt vinden en installeren in Windows 10. Populaire programma's voor het installeren van widgets: Gadgets Revived, MFI10, 8GadgetPack
Wat Is Zen-feed In Yandex Browser, Hoe Het Op Een Computer Te Installeren, Configureren En Verwijderen - Stapsgewijze Instructies, Aanbevelingen

Wat is de Yandex.Zen-service: voor- en nadelen. Hoe te installeren: verschillende browsers. Hoe u de service kunt uitschakelen en wat u moet doen als deze niet werkt
Hoe De Opera-browser Te Installeren, Inclusief Gratis: Zoek Naar De Nieuwste Versie, Configureer Het Programma Op Windows, Kun Je Opera Verwijderen

Gedetailleerde beschrijving van de installatie van de Opera-browser. Zijn mogelijkheden, maatwerk en mogelijke problemen bij het gebruik. Hoe Opera-browser te verwijderen
Browser Amigo - Gratis Downloaden En Installeren Op Een Computer, Instructies Met Foto's En Video's

Hoe de Amigo-browser te installeren en snel te configureren. Functies van de browser voor verschillende sociale netwerken, waarmee de meest voorkomende fouten worden opgelost. Hoe snel te verwijderen
Hoe Add Block Voor Yandex Browser Te Installeren - Waarom Is Het Gedaan, Hoe Het Advertentieblok Werkt, Hoe Het Te Configureren En Indien Nodig Te Verwijderen

Waarom is AdBlock in de browser geïnstalleerd? Wat zijn de voor- en nadelen van deze extensie. Hoe het te installeren, configureren en indien nodig verwijderen
