
Inhoudsopgave:
- Odnoklassniki wil niet openstaan: redenen en oplossingen voor het probleem
- Problemen met de bron zelf
- Gebrek aan of instabiliteit van de verbinding: problemen met de provider en onderbrekingen op internet
- Virale activiteit
- Browser problemen
- Antivirus-databasefout
- Het besturingssysteem en het register opschonen
2025 Auteur: Bailey Albertson | [email protected]. Laatst gewijzigd: 2025-01-23 12:44
Odnoklassniki wil niet openstaan: redenen en oplossingen voor het probleem
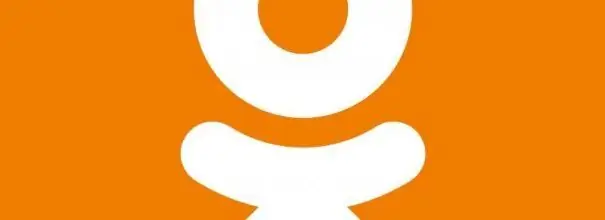
Het sociale netwerk "Odnoklassniki" werkt soms om de een of andere reden niet. Maak je geen zorgen, want zelfs een beginner kan het probleem oplossen door weer toegang te krijgen tot deze bron. Laten we eens kijken naar alle effectieve methoden.
Inhoud
- 1 Problemen met de bron zelf
-
2 Gebrek aan of instabiliteit van de verbinding: problemen met de provider en onderbrekingen op internet
- 2.1 De "Turbo" -modus inschakelen
- 2.2 De probleemoplosser voor netwerken gebruiken
-
3 Virale activiteit
- 3.1 Video: hoe u het hosts-bestand verwijdert van onnodige vermeldingen
- 3.2 Het systeem controleren met een antivirusprogramma
-
4 Problemen met de browser
-
4.1 Cachegeheugen en browsegeschiedenis wissen
4.1.1 Video: Yandex Browser opschonen van opgehoopt afval
-
4.2 Yandex. Browser bijwerken
4.2.1 Video: Yandex. Browser bijwerken
- 4.3 Extensies uitschakelen
-
-
5 Fout in de antivirusdatabases
5.1 Video: een site toevoegen aan het gedeelte Uitzonderingen in Avast
-
6 Het besturingssysteem en register opschonen
6.1 Video: orde op zaken stellen in het systeem en het register met CCleaner
Problemen met de bron zelf
De toegang tot de site kan tijdelijk worden uitgeschakeld vanwege onderhoudswerkzaamheden aan de servers of gewoon in geval van een enkele storing. Dit gebeurt zelden, maar het gebeurt wel. In de regel worden gebruikers van het sociale netwerk hiervan op de hoogte gesteld door een bericht dat verschijnt tijdens het laden van de pagina.
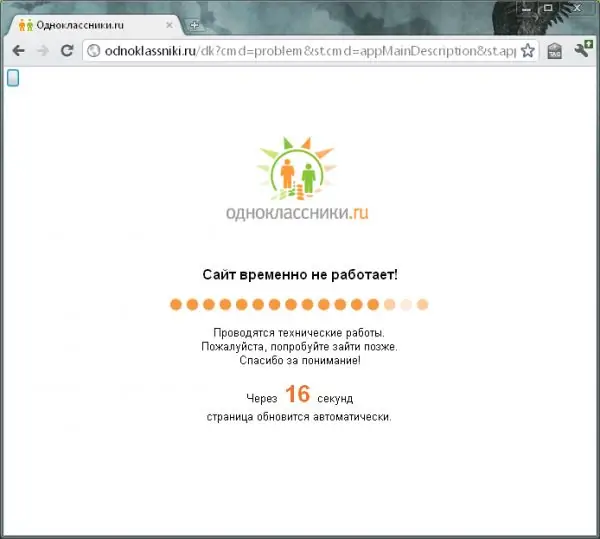
De toegang tot de Odnoklassniki-website is mogelijk gesloten vanwege technische werkzaamheden
Odnoklassniki start mogelijk ook niet vanwege een groot aantal verzoeken: de servers zijn overbelast, omdat te veel gebruikers tegelijkertijd toegang tot de bron willen hebben.
Als u internet hebt en Odnoklassniki niet in een browser wordt geladen (bekijk het), in tegenstelling tot andere pagina's, is het mogelijk dat de reden precies ligt in problemen met de bron. In dat geval verschijnt er meestal een bericht dat de site niet reageert of niet beschikbaar is. Een fout bij het laden van een pagina kan er echter ook op wijzen dat uw internet niet goed werkt.
Als het probleem zich aan de zijkant van de site bevindt, kunt u niets doen om toegang te krijgen, aangezien de bron zelf het probleem zou moeten oplossen. Je hoeft alleen maar te wachten tot het gebeurt.
Gebrek aan of instabiliteit van de verbinding: problemen met de provider en onderbrekingen op internet
Odnoklassniki kan weigeren te laden of gedeeltelijk te openen (sommige elementen zijn beschikbaar, andere niet) als de verbinding slecht is. Eerst moet u proberen de pagina opnieuw te laden en te controleren of andere sites opengaan, en moet u de router of modem opnieuw opstarten, aangezien de kwestie misschien zit in het apparaat dat signalen uitzendt.
Er zijn verschillende redenen voor een onstabiele internetverbinding (of het ontbreken daarvan):
-
Niet-betaling. Dit wordt aangegeven door een uitroepteken op het pictogram "Internettoegang" in de Windows-lade, of een bericht over het tot stand brengen van een verbinding zonder internettoegang in het configuratiescherm. Vul je saldo bij en ga dan naar het sociale netwerk.

Gebrek aan internetverbinding Als er geen geld op de rekening staat op het moment van de volgende afschrijving van het abonnementsgeld, zal de provider de toegang tot internet sluiten en zal het besturingssysteem dit melden met een bijbehorende waarschuwing
-
Problemen aan de kant van de provider. Er worden geen pagina's geladen, inclusief Odnoklassniki. Bel ondersteuning en ontdek waarom u geen internet heeft. Als er geen technisch werk wordt uitgevoerd, zullen specialisten van technische ondersteuning u helpen het probleem op te lossen.

Bericht over het onvermogen om verbinding te maken met internet Bij het laden van Odnoklassniki kan de fout "Kan geen verbinding maken met internet" verschijnen, wat kan worden veroorzaakt door problemen aan de kant van de provider
-
Netwerkstoring. Er is een fout opgetreden in het besturingssysteem. Voer de ingebouwde probleemoplosser van Windows uit. Gedetailleerde instructies worden hieronder in dit artikel gegeven.

Voer het hulpprogramma voor probleemoplossing uit In de sectie "Beheer en beveiliging" is er een speciaal hulpprogramma dat automatisch problemen met de internetverbinding kan detecteren
- Veel geopende tabbladen in de browser. Zelfs als de sites die erin zijn geopend al zijn geladen, betekent dit niet dat ze geen verkeer verbruiken. Sluit onnodige pagina's om de toegang tot Odnoklassniki te controleren.
- Achtergrondupdate van pc-applicaties. Aangezien het bijwerken voor alle programma's een belangrijk proces is, mag het niet worden gestopt. Wacht tot het voltooid is en probeer de social media-pagina opnieuw te laden.
- Grote bestanden downloaden via elke browser of downloadmanager. Wacht op het einde van het proces of onderbreek het en probeer opnieuw naar Odnoklassniki te gaan.
De "Turbo" -modus inschakelen
Als uiteindelijk blijkt dat de pagina niet goed start vanwege het zwakke internet, gebruik dan de functie voor het versneld laden van bronnen, die in bijna elke browser beschikbaar is. Het wordt de "Turbo" -modus genoemd. Laten we de activering ervan beschrijven aan de hand van het voorbeeld van Yandex Browser:
-
Roep het Yandex Browser-menu op door op het pictogram met drie regels te klikken. We selecteren het eerste item "Zet turbo aan".

De "Turbo" -modus inschakelen Klik op het item "Turbo inschakelen" om de modus te activeren
-
Aan het einde van de adresbalk verschijnt een raketpictogram. Er staat dat de modus voor het versneld laden van pagina's is geactiveerd.

Raket pictogram Een raketvormig pictogram verschijnt in de adresbalk om aan te geven dat de modus is geactiveerd
- Om de automatische activering van deze modus te configureren, gaat u naar het interne tabblad van de browser "Instellingen". Gebruik hiervoor het programmamenu of typ browser: // settings in de adresbalk.
-
Scroll helemaal naar beneden om het Turbo-gedeelte te zien. Stel de waarde "Automatisch inschakelen bij langzame verbinding" in als uw internet slechts af en toe "trager wordt". Als uw snelheid constant laag is, stelt u deze in op Altijd aan.

Instellingen tabblad Schakel in het gedeelte "Turbo" automatische activering van de modus in wanneer de verbinding traag is
- Activeer indien nodig de optie om de vertraging te melden, evenals de videocompressiefunctie wanneer het internet traag is.
De probleemoplosser voor netwerken gebruiken
Als u erachter komt dat het om een enkele fout gaat, kunt u het probleem oplossen met het standaard Windows-hulpprogramma "Network Troubleshooter". Volg de gedetailleerde instructies:
-
In de Windows-lade (rechterrand van de "Taakbalk") vinden we het pictogram "Internettoegang" en klikken erop met de rechtermuisknop. Selecteer in het kleine menu het item "Open" Netwerk- en internetinstellingen ".

Netwerk- en internetinstellingen Klik op de knop "Open" Netwerk- en internetinstellingen"
-
In het eerste tabblad "Status" scroll naar beneden en klik op de "Netwerk probleemoplosser" sectie.

Status tabblad Op het tabblad "Status" vinden we het gedeelte "Probleemoplosser voor netwerken"
-
We wachten tot de analyse is voltooid. Vaak detecteert het systeem het probleem onmiddellijk en lost het het onmiddellijk op, en krijgt u toegang tot internet en Odnoklassniki.

Problemen opsporen Wacht terwijl het systeem netwerkproblemen detecteert
-
Als het ingebouwde hulpprogramma geen problemen detecteert, selecteert u in het volgende venster het type probleem waarmee u wordt geconfronteerd. Als u niet alle pagina's in alle browsers opent, dat wil zeggen dat er geen internet is, selecteert u "Ik heb een ander probleem".

Het type probleem kiezen Als de browser geen pagina opent, selecteer je 'Ik heb een ander probleem'
-
Klik op het item "Met behulp van een specifieke netwerkadapter".

Een probleem kiezen voor diagnose Klik op de link "Met behulp van een specifieke netwerkadapter"
-
We selecteren het apparaat dat u momenteel gebruikt (Ethernet of "Draadloos netwerk"). Klik bij twijfel met de linkermuisknop op "Alle netwerkadapters". Om de controle te starten, klikt u op "Volgende".

Adapter selectie Selecteer de adapter in de lijst en klik op "Volgende"
-
Als het systeem geen problemen detecteert, zal het u hiervan op de hoogte stellen. Als er een storing wordt vastgesteld, zal de standaardservice de situatie verhelpen.

Geen foutmelding Als de probleemoplossingsmodule het probleem niet identificeert, moet u het verder uitzoeken
Als alleen Odnoklassniki niet voor u laadt, selecteert u "Ik probeer toegang te krijgen tot een specifieke website" als het probleemtype. Voer in het veld dat verschijnt het adres van "Odnoklassniki" in (de gemakkelijkste manier is om het te kopiëren vanuit de adresbalk van de browser) en klik op "Volgende".
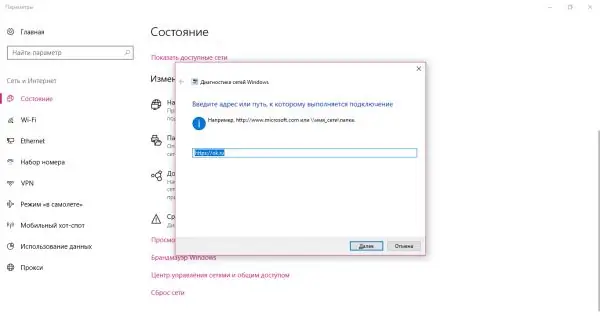
Voer het siteadres "Odnoklassniki" in en klik op "Volgende"
Het systeem zal proberen toegang te krijgen tot de bron. Als ze dit niet doet, ligt het probleem mogelijk in de site zelf, een virus op de pc of een volledige browsercache.
Virale activiteit
Het hosts-tekstbestand is een van de Windows-systeembronnen. Het is erg belangrijk dat internet op een computer werkt. Dit bestand is kwetsbaar: malware die op uw computer is binnengedrongen, kan het zonder uw medeweten wijzigen, bijvoorbeeld om de toegang tot een bepaalde site te blokkeren of om door te verwijzen naar een andere bron. U opent bijvoorbeeld Odnoklassniki, maar er is een omleiding naar een andere, qua ontwerp, frauduleuze site, waar u wordt gevraagd uw telefoonnummer in te voeren voor autorisatie. Hierdoor kan er geld van uw telefoon worden afgehaald.
Met behulp van het hosts-bestand kunt u ook zelf de toegang tot Odnoklassniki en andere bronnen blokkeren. Misschien heeft iemand dit al op uw pc gedaan, als u niet de enige gebruiker ervan bent.
Gebruik een kleine instructie om het bestand terug te brengen naar de vorige staat en weer toegang te krijgen tot Odnoklassniki:
-
Eerst moeten we een teksteditor openen met beheerdersrechten. Laten we het standaardprogramma Kladblok als voorbeeld nemen. Open het "Windows Search" -paneel door het "vergrootglas" naast de "Start" -knop op de "Taakbalk". We printen het bijbehorende verzoek in de regel en klikken met de rechtermuisknop op het resultaat. Selecteer in het menu dat wordt geopend het item "Als administrator uitvoeren".

Kladblok starten Kladblok moet als administrator worden uitgevoerd, anders is het onmogelijk om het hosts-bestand te bewerken
-
In het volgende venster bevestigen we dat we toestemming geven voor het hulpprogramma om wijzigingen op de pc aan te brengen.

Toestemming om wijzigingen aan te brengen Klik op de knop "Ja" om de applicatie wijzigingen op de computer te laten aanbrengen
-
In het nog lege editorvenster, klik op de "Bestand" sectie op het bovenste paneel, en in het menu dat opent, selecteer "Openen". Er wordt een nieuw venster geopend waarin we het hosts-bestand moeten vinden. Dit venster kan ook worden geopend met de sneltoets Ctrl + O.

Item "Openen" Klik in het menu "Bestand" op het item "Openen"
-
Plak in het veld "Bestandsnaam" het eerder gekopieerde pad naar het tekstdocument: C: / Windows / System32 / drivers / etc / hosts. Klik nu op de knop "Openen" ernaast.

Het hosts-bestand openen Plak het pad C: / Windows / System32 / drivers / etc / hosts in het veld "Bestandsnaam"
-
We kijken zorgvuldig naar de onderkant van de tekst die op het scherm verschijnt. Er mag niets worden geschreven na de regel #:: 1 localhost.

Host de inhoud van het bestand Er mogen geen vermeldingen staan na de regel #:: 1 localhost in het hosts-bestand
-
Als hierna het adres van het sociale netwerk komt, kunt u het verwijderen. U kunt niets anders in het hosts-bestand verwijderen, anders loopt u het risico het systeem te verstoren.

Extra vermeldingen in het hosts-bestand Als na de regel #:: 1 localhost het adres van het sociale netwerk Odnoklassniki staat, verwijder het dan
-
Klik op het kruisvormige pictogram in de rechterbovenhoek van het "Kladblok" en klik vervolgens op "Opslaan" zodat alle aangebrachte wijzigingen niet verloren gaan.

Wijzigingen opslaan Klik op de knop "Opslaan" om alle wijzigingen in het hosts-bestand door te voeren
Video: hoe u het hosts-bestand verwijdert van onnodige vermeldingen
Systeemcontrole met antivirus
Toegang tot de Odnoklassniki-website kan worden geblokkeerd door een virus dat het hosts-bestand niet heeft gewijzigd. Voer het antivirusprogramma uit dat op uw pc is geïnstalleerd in de diepe scanmodus. De procedure zal enigszins verschillen, afhankelijk van de beschermer die u hebt geïnstalleerd. Laten we de Avast-antivirus als voorbeeld nemen:
-
Omdat de antivirus op de achtergrond werkt, kunt u deze openen via de Windows-lade (gebied aan de rechterkant van de "Taakbalk"). Klik op de opwaartse pijl om de lade te openen. Daarin vinden we het pictogram voor het Avast-hulpprogramma. Druk eenmaal op de linkermuisknop om het programma te starten.

Trey Windows Zoek het Avast-pictogram in de Windows-lade en klik er eenmaal op
-
Voordat u met de scan begint, moet u controleren of de handtekeningendatabase en de antivirus zelf moeten worden bijgewerkt. Om dit te doen, klikt u op het pictogram in de vorm van drie horizontale lijnen in de rechterbovenhoek van het venster en selecteert u "Instellingen" in het vervolgkeuzemenu. Ga direct naar het tabblad "Updates". Met behulp van speciale knoppen starten we de update van het programma zelf en de virushandtekeningen.

Update tabblad Werk het hulpprogramma en de virusdatabases bij naar de nieuwste versie voordat u de scan start
-
Selecteer in het linkermenu de sectie "Bescherming" en vervolgens het item "Scannen".

Bescherming tabblad Start op het tabblad "Bescherming" de eerste tegel "Scannen"
-
We selecteren de optie "Volledige scan" zodat het programma alle harde schijven op malware controleert.

Volledige scan Start een volledige scan met één klik op de bijbehorende tegel
-
We beginnen en wachten tot de scanprocedure is voltooid. Het duurt lang, dus wees geduldig.

Scanproces Wacht tot de verificatie is voltooid
Browser problemen
Om te controleren of de case niet in de browser staat, gaat u naar de bron "Odnoklassniki" met een andere browser die op uw pc is geïnstalleerd. Als de site snel en zonder problemen wordt geopend, ligt de reden waarschijnlijk in de browser. Als het ook niet start, moet u het probleem met de internetverbinding oplossen.
Cachegeheugen en browsegeschiedenis wissen
Wat als een sociaal netwerk niet alleen in een bepaalde browser wordt geopend en u niet constant een ander wilt gebruiken om de bron te starten? Als u via een bepaalde browser op internet hebt "gesurft", zijn er waarschijnlijk al veel "junk" -bestanden op internet verzameld. De oplossing voor het probleem is om de browser leeg te maken. Laten we eens kijken hoe we dit moeten doen met behulp van het voorbeeld van Yandex Browser:
-
Klik in het Yandex Browser-venster op het pictogram in de vorm van drie horizontale strepen om het menu te openen. Daarin selecteren we "Geschiedenis", en dan in een nieuw venster het eerste item onder dezelfde naam.

Yandex. Browser-menu Selecteer de items met de naam "Geschiedenis" in het menu "Yandex Browser"
-
Op een nieuw browsertabblad vinden we in de rechterbovenhoek de link "Geschiedenis wissen". We klikken erop.

Geschiedenis tabblad Klik op de link "Geschiedenis wissen" in de rechterbovenhoek
-
Bovenaan het hoofdvenster wordt een extra paneel geopend voor het wissen van de browsergeschiedenis.

Browser-reinigingspaneel Boven het hoofdbrowservenster wordt een extra venster geopend, waarin u onnodige bestanden moet verwijderen
-
Stel in het vervolgkeuzemenu de waarde "Voor altijd" in.

Drop-down menu Selecteer 'Voor altijd' in het dropdown-menu
- We markeren de punten die betrekking hebben op de geschiedenis van views en downloads, cache en cookies. We klikken op de knop "Wissen" en wachten op de voltooiing van de verwijderingsprocedure. Daarna zult u merken dat de browser veel sneller is.
Video: Yandex Browser opschonen van opgehoopt afval
Yandex. Browser updaten
Bijna alle moderne browsers, inclusief Yandex. Browser, worden onafhankelijk bijgewerkt, dat wil zeggen, automatisch zonder tussenkomst van de gebruiker. Dit wordt gedaan om maximale veiligheid te garanderen tijdens het werken op internet: alleen de huidige versie van het programma kan de pc tegen virussen beschermen.
Als uw Yandex. Browser zichzelf lange tijd niet heeft bijgewerkt, is het mogelijk dat er een storing is opgetreden waardoor de updates niet zijn gedownload en geïnstalleerd. In dit geval wordt aanbevolen om het handmatig bij te werken:
-
Klik eenmaal op het pictogram met drie balkjes om het browsermenu te openen. Daarin hebben we de sectie "Extra" nodig. Beweeg de muiscursor erover - een andere lijst met blokken wordt geopend. Daarin selecteren we al het item "Over de browser".

Item "Extra" Selecteer "Over browser" in het menu "Geavanceerd"
-
Op de pagina met informatie over de browser ziet u het geïnstalleerde versienummer. Het programma gaat onmiddellijk op zoek naar beschikbare updates op het netwerk. Als het niets vindt, verschijnt er een bericht op de pagina dat alle laatste updates al zijn geïnstalleerd. Als er een nieuwere versie wordt gevonden, zal het hulpprogramma deze onmiddellijk downloaden en installeren, en vervolgens opnieuw opstarten om de wijzigingen op te slaan.

Pagina "Over het programma" De pagina "Over" geeft de huidige versie van de browser aan, evenals informatie over of deze up-to-date is
Er is een andere manier om bij te werken als de update niet in de browser zelf kan worden uitgevoerd:
-
Ga naar de officiële site van Yandex Browser en klik op de gele downloadknop.

Officiële site van "Yandex. Browser" Klik op de officiële website op de knop "Downloaden" om het installatieprogramma te downloaden
- Voer het installatieprogramma uit dat u zojuist hebt gedownload. Als u snel internet heeft, wordt het binnen een paar seconden gedownload.
-
Klik in het geopende venster op de knop "Installeren" hieronder.

Yandex Browser-installatieprogramma Klik op de knop "Installeren" om de installatie te starten
- Wacht tot de installatie is voltooid. Het kan een paar minuten duren.
Maakt u zich geen zorgen: u installeert de tweede Yandex. Browser op deze manier niet op uw computer. De nieuwe versie wordt altijd over de oude geïnstalleerd.
Video: Yandex Browser updaten
youtube.com/watch?v=EqgsefBUrEA
Schakel extensies uit
Extensies die op dit moment in uw browser zijn geïnstalleerd en ingeschakeld, kunnen het laden van verschillende bronnen en Odnoklassniki verstoren. Om erachter te komen welke add-on storend is, doet u het volgende:
-
Klik opnieuw op het pictogram in de vorm van drie parallelle lijnen, maar selecteer deze keer de sectie "Add-ons".

Artikel "Supplementen" Klik op het item "Add-ons" in het menu "Yandex Browser"
-
Er wordt een interne browserpagina geopend met een lijst van alle add-ons die er momenteel in zijn geïnstalleerd. Schakel alle geactiveerde extensies een voor een uit en controleer of het sociale netwerk start nadat het is uitgeschakeld. Om dit te doen, hoeft u alleen maar op de schakelaar te drukken zodat deze in de "Uit" -stand komt. en veranderde van geel naar grijs. Extensies met betrekking tot VPN-services, het verwijderen van advertenties van pagina's en andere kunnen de lancering van een pagina blokkeren.

Add-ons tabblad Schakel extensies een voor een uit met de schakelaar aan de rechterkant
Antivirus-databasefout
Antivirus kan u ook de toegang ontnemen tot Odnoklassniki, dat op alle mogelijke manieren probeert uw computer tegen malware te beschermen. Het programma is mogelijk gecrasht, waardoor het de toegang tot het sociale netwerk blokkeerde, aangezien het als een bedreiging werd beschouwd. Probeer uw antivirusprogramma een tijdje te deactiveren en ga naar Odnoklassniki om te controleren of dit de reden is. Als de site wordt geopend, voegt u deze toe aan de uitzonderingen: u hoeft zich geen zorgen te maken over de beveiliging, aangezien u geen virussen downloadt van de officiële site van dit sociale netwerk. Beschouw de gedetailleerde instructies ook met behulp van het voorbeeld van Avast:
-
Schakel eerst het programma tijdelijk uit. Start de lade via het pijlpictogram en klik op het antiviruspictogram, maar deze keer met de rechtermuisknop. Selecteer in het grijze contextmenu het tweede item "Avast-schermen beheren" en in het volgende de optie "Uitschakelen gedurende 10 minuten." Na deze tijd start het programma automatisch opnieuw.

Avast-schermbediening Selecteer de optie 'Uitschakelen gedurende 10 minuten'
- Probeert Odnoklassniki te openen. Als het werkt, gaat u verder met de volgende stappen.
-
We noemen het Avast-venster via de Windows-lade. Klik onmiddellijk op het pictogram "Menu" in de rechterbovenhoek en selecteer opnieuw het eerste item "Instellingen".

Avast-menu Klik in het Avast-menu op "Instellingen"
-
Deze keer zullen we geïnteresseerd zijn in het tabblad "Algemeen". Scrol omlaag naar het gedeelte 'Uitzonderingen'. Open het menu door op de linkerknop te klikken. Hier kunt u bestanden en webpagina-adressen toevoegen aan de lijst met uitsluitingen. De antivirus beschouwt ze als betrouwbaar en controleert of blokkeert onder geen enkele omstandigheid.

Algemeen tabblad In het menu "Uitsluitingen" kunt u bestanden en pagina-adressen toevoegen die niet door de antivirus moeten worden gecontroleerd
-
Ga naar de URL-sectie en plak het adres van de hoofdpagina van het Odnoklassniki sociale netwerk in het vrije veld. Klik daarna op OK om de wijzigingen op te slaan en probeer naar de site te gaan.

Tabblad URL's Plak het adres van "Odnoklassniki" in het vrije veld en klik op OK
Video: een site toevoegen aan het gedeelte Uitzonderingen in Avast
Het besturingssysteem en het register opschonen
Als Odnoklassniki niet voor u opent en het besturingssysteem zelf niet goed functioneert en erg onstabiel is, inclusief het vertragen van browsers, betekent dit dat het systeemgeheugen van de pc verstopt is met "rotzooi" - onnodige tijdelijke bestanden die u zo snel mogelijk moet verwijderen. mogelijk. Daarna werkt het apparaat sneller en worden alle sites zonder problemen geopend in aanwezigheid van snel internet.
Een hulpprogramma genaamd CCleaner van de ontwikkelaar Piriform is geschikt voor reiniging. Het is gratis, de interface is in het Russisch vertaald. Het is handig en eenvoudig: zelfs een beginner kan het verwijderen. Waar u het kunt downloaden en hoe u het systeem ermee kunt reinigen, zullen we u in de volgende instructies in detail vertellen:
-
Ga naar de officiële website van CCleaner. Download en voer het gratis installatieprogramma uit. Installeer het hulpprogramma volgens de eenvoudige instructies in het bijbehorende venster.

CCleaner officiële website Klik op de groene knop "Gratis versie downloaden" om het CCleaner-installatieprogramma te downloaden
-
In het utility-venster werken we in het allereerste tabblad "Opschonen". Op het tabblad Windows zijn al automatisch vinkjes geïnstalleerd naast de items die zonder fouten moeten worden gewist. Klik op de knop "Analyse".

Reinigingstab Klik op de knop "Analyseren" zodat het systeem bestanden kan vinden om verder te verwijderen
-
Wacht terwijl de toepassing evalueert hoeveel geheugen en welke bestanden het van de pc kan verwijderen.

Zoek onnodige bestanden Wacht tot de beoordeling is voltooid
-
Wanneer de analyse is voltooid, ziet u in het venster het aantal megabytes of zelfs gigabytes dat op uw systeemschijf kan worden vrijgemaakt. Klik op de blauwe knop "Opschonen".

Voltooide analyse Kijk hoeveel informatie wordt verwijderd en klik op de knop "Wissen"
-
Daarna moet u opnieuw wachten tot de procedure is voltooid. De applicatie zal u informeren over de succesvolle afronding. De wachttijd is afhankelijk van de hoeveelheid gevonden "afval".

Afronding van het reinigingsproces De reiniging is met succes voltooid door het programma
De lancering van sites, waaronder Odnoklassniki, wordt negatief beïnvloed door een groot aantal fouten in het register. Om ze op te lossen, gebruiken we het hulpprogramma CCleaner opnieuw:
-
Start de CCleaner-applicatie en ga naar het tweede tabblad genaamd "Register".

Register tabblad Vink op het tabblad "Register" de vakjes naast alle soorten fouten aan
- Aan de linkerkant is er een lijst met de soorten fouten die kunnen optreden in het register. De selectievakjes links van alle items worden meestal automatisch ingesteld. Is dit niet gebeurd, plaats ze dan en klik op de knop "Zoeken naar problemen".
-
De toepassing vindt fouten in het register en geeft een lijst ervan weer in het hoofdgedeelte van het venster. Standaard staan ook selectievakjes voor alle fouten. Hiervan zijn wij overtuigd door door de lijst te scrollen, als deze groot is, en de correctieprocedure te starten. Klik op de blauwe knop "Geselecteerde herstellen …".

Lijst met registerfouten Het programma zal fouten detecteren die momenteel in het register staan
-
Het hulpprogramma biedt aan om een reservekopie van het register op te slaan. Het is aan te raden om dit te doen, dus klik op "Ja".

Een back-up opslaan Klik op "Ja" om een back-up van het register te maken
-
Geef in een klein venster dat bovenop CCleaner wordt geopend het pad op naar de map waarin het registerback-upbestand moet worden opgeslagen. Klik op "Opslaan".

Een back-upbestand opslaan Sla het back-upbestand op in een voor u geschikte map op uw pc
-
Klik in het extra venster op "Herstel gemarkeerd" zodat alle fouten onmiddellijk worden gecorrigeerd.

Correctie van de genoemde fouten Klik op de knop "Gemarkeerde herstellen" zodat het systeem alle fouten in één keer kan herstellen
-
Nadat u alle fouten heeft verholpen, klikt u op de knop "Sluiten".

Sluiten knop Klik op de knop "Sluiten" om het extra venster te laten verdwijnen
-
In het grootste deel van het venster wordt de zin "Geen problemen gevonden" weergegeven.

CCleaner-venster zonder problemen Na het einde van het programma zou de zin "Geen problemen gevonden" in het hoofdgedeelte van het venster moeten verschijnen
- Om er zeker van te zijn dat er geen fouten meer zijn, klikt u nogmaals op de knop "Zoeken naar problemen". Als u problemen ondervindt, herhalen we de procedure.
- Als alles is opgelost, proberen we naar de Odnoklassniki-website te gaan.
Hulpprogramma's zoals Registry Life, Reg Organizer, TweakNow RegCleaner en andere kunnen ook worden gebruikt als software voor het opschonen van het register.
Video: het systeem en register opruimen met CCleaner
U kunt de toegang tot Odnoklassniki op verschillende manieren herstellen, afhankelijk van de reden die het inlogprobleem veroorzaakte. In het bijzonder wordt de pagina mogelijk niet geladen vanwege problemen met de site of provider, evenals vanwege problemen met de internetverbinding van de kant van de gebruiker. In het laatste geval is het raadzaam om uw router of modem opnieuw op te starten en als er niets verandert, gebruik dan de probleemoplosser voor netwerken. Het is ook raadzaam om de browser "garbage" in de cache en browsegeschiedenis te wissen en vervolgens te controleren of het hosts-bestand of antivirusprogramma de toegang tot de site blokkeert.
Aanbevolen:
Waarom Op Windows 10 De Startknop Niet Werkt En Het Hoofdmenu Niet Wordt Geopend

De meest voorkomende problemen in het "Start" menu op Windows 10. De redenen voor het verschijnen. Oplossingen: universeel en voor specifieke gevallen
Wat Te Doen Als Google Chrome Niet Werkt - Redenen En Oplossingen Voor Problemen Met De Browser, Ook Als Deze Niet Start

De redenen waarom Google Chrome niet werkt: start niet, pagina's openen niet, er wordt een grijs scherm weergegeven, etc. Oplossingen met foto's en video's
Waarom En Wat Te Doen Als De Google Chrome-browser De Pagina's Niet Opent - Noem De Belangrijkste Redenen En Beschrijf De Oplossingen Voor Het Probleem

Om de een of andere reden opent Google Chrome geen pagina's. Oplossing door de cache te wissen, het hosts-bestand te bewerken, het register op te schonen, de browser opnieuw te installeren, enz
Wat Te Doen Als Yandex Browser Niet Op Een Computer Wordt Geopend - Waarom Het Programma Niet Start, Hoe Het Werkt

Waarom wordt "Yandex Browser" niet geopend in Windows. Oplossing voor het probleem: autorun uitschakelen, de browser bijwerken en opnieuw installeren, de cache en het register wissen
Wat Te Doen Als Pagina's Met Sites Niet In De Browser Worden Geopend, Maar Internet Tegelijkertijd Werkt - We Lossen Het Probleem Op Verschillende Manieren Op

Hoe de onbruikbaarheid van sites in de browser te elimineren wanneer internet actief is. Fouten in het register corrigeren, DNS-instellingen wijzigen, plug-ins verwijderen, enz
