
Inhoudsopgave:
2025 Auteur: Bailey Albertson | [email protected]. Laatst gewijzigd: 2025-01-23 12:44
Yandex Browser start niet op een pc: oorzaken van het probleem en hoe deze te verhelpen

Yandex Browser is geliefd bij veel Russische gebruikers. Miljoenen mensen gebruiken het als hun standaard Windows-webbrowser. Maar toch kan hij bijvoorbeeld niet opengaan. We zullen de oorzaken van dergelijke problemen begrijpen en bekijken hoe we ze kunnen oplossen.
Inhoud
-
1 Waarom Yandex Browser traag start
- 1.1 Infectie van YandexBrowser exe
- 1.2 Windows loopt vast
- 1.3 Verouderde versie van "Yandex Browser"
- 1.4 Overloop van de Yandex-browsergeschiedenis
- 1.5 Andere problemen met de Yandex-browser
-
2 Oplossen van problemen met de lancering van "Yandex Browser" in de praktijk
- 2.1 Windows opnieuw opstarten
- 2.2 Schakel autorun van andere programma's uit via hun instellingen
-
2.3 Schakel autorun-programma's uit in de Windows-instellingen
2.3.1 Video: opstartprogramma's uitschakelen in Windows 8/10
- 2.4 Yandex Browser-processen en andere applicaties sluiten
- 2.5 CPU-overbelasting op pc elimineren
-
2.6 Yandex Browser updaten
2.6.1 Video: hoe Yandex Browser te updaten
-
2.7 Volledige herinstallatie van "Yandex Browser"
2.7.1 Video: hoe "Yandex Browser" te verwijderen
-
2.8 Een volledige DNS-cache wissen
2.8.1 Video: de DNS-cache wissen
- 2.9 De cache wissen zonder Yandex Browser te starten
- 2.10 Het register opschonen van onjuiste vermeldingen "Yandex Browser"
-
2.11 Eliminatie van virale gevolgen voor Yandex Browser
- 2.11.1 Windows scannen met Dr Web CureIt
- 2.11.2 Herstel Yandex Browser-snelkoppelingen
Waarom Yandex Browser langzaam start
De redenen waarom Yandex. Browser langzaam start of helemaal niet start, kunnen verschillen - van de verouderde versie van de browser zelf en Windows tot schade veroorzaakt door virussen en het bevriezen van het besturingssysteem.
Infectie van YandexBrowser exe
Wijziging van browser.exe-processen (in eerdere versies - yandexbrowser.exe) werkt als volgt. In plaats van enkele tientallen of een paar honderd megabytes RAM, bewaart Yandex Browser een gigabyte of meer.
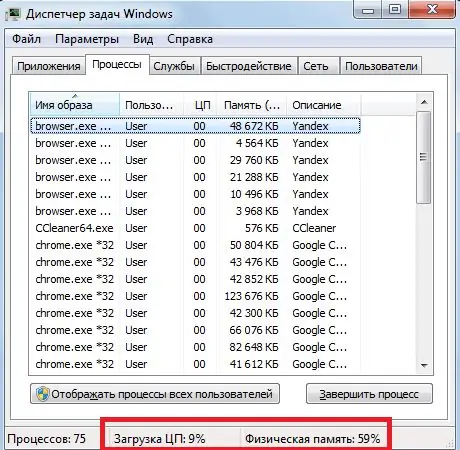
De Chromium-engine start een afzonderlijk proces voor elk van de Yandex Browser-tabbladen
Websites vol advertenties veroorzaken nooit een piekbelasting op de processor en het RAM: deze pagina's zijn gemakkelijk af te sluiten, zelfs op een pc met bescheiden prestaties. Als er slechts 2 tot 3 sites tegelijk open zijn, worden er geen resource-intensieve programma's uitgevoerd (bijvoorbeeld Adobe Photoshop / Dreamweaver, antivirusprogramma's in continue diepe scanmodus, Microsoft Office of verschillende programma's uit het 1C-pakket), en de browser vertraagt nog steeds, en met een grote mate van waarschijnlijkheid is de reden het verborgen werk van virussen.
Windows loopt vast
Bevriezing van het Windows-systeem kan worden veroorzaakt door zowel een virale overbelasting van het RAM als de pc-processor, of door een onjuiste installatie van updates, een overvloed aan gelijktijdig actieve programma's (dit is wanneer Windows-multitasking zich tegen de eigenaar van de computer / tablet keert). Windows-updates met veel tekortkomingen die leiden tot een lek van computerhardwarebronnen tijdens het gebruik, veroorzaken vaak fouten bij het starten van niet alleen Yandex Browser, maar elke toepassing in het algemeen.
Verouderde versie van Yandex Browser
U hebt bijvoorbeeld de build van Windows 10 bijgewerkt, zeg 1703 naar 1709, maar de versie van Yandex Browser en andere applicaties bleef oud. Ontwikkelaars van Microsoft en het Yandex Browser-team kunnen niet onmiddellijk met alle compatibiliteitsproblemen rekening houden. Als gevolg hiervan kan de browser een foutmelding geven bij het opstarten.
Maar nauwkeurige meldingen die het servicepack aangeven, zijn zeldzaam. Vaker wel dan niet, wordt de fout niet gespecificeerd.
Werk de versie van Yandex Browser tijdig bij. Als u bijvoorbeeld versie 17.4 gebruikte, wijzigt u deze in 17.4.1.
Een andere veel voorkomende fout is het ontbreken van Windows DLL-bestanden. Het besturingssysteem meldt het ook met een aparte melding. Schade, hernoemen, verplaatsen van DLL-bestanden - meestal het werk van "Trojaanse paarden" verkregen van internet.
Yandex Browsergeschiedenis overloop
Gebruikersbestanden van Yandex Browser zijn onder meer:
- cache van tijdelijke bestanden en DNS-records;
- automatisch aanvullen eenmaal ingevoerde webadressen, inhoud van tekstformulieren, logins en wachtwoorden;
- browsegeschiedenis.
De laatste twee soorten persoonlijke gegevens die niet zijn gesynchroniseerd met het gebruikersaccount van de Yandex-portal, kunnen niet alleen de lancering van Yandex Browser vertragen, maar ook verdere acties ermee. Als gevolg hiervan gaat tot enkele gigabytes vrije ruimte op schijf C verloren en wordt het werken in Yandex Browser een kwelling voor de gebruiker.
Andere problemen met de Yandex-browser
Andere problemen kunnen de volgende zijn:
- slijtage op de harde schijf. De verzwakte sectoren die de ruggengraat van de opslagmatrix op de schijf vormen, slijten in de loop van de jaren in verschillende mate. Gebruik regelmatig programma's om de status van uw harde schijf te controleren, bijvoorbeeld Victoria of HDDScan;
- de gegevens op de harde schijf (HDD) zijn nooit gedefragmenteerd. Een lange zoektocht naar de vereiste clusters bij het lezen van gefragmenteerde bestanden versnelt de slijtage van de HDD-media. Solid State-schijven (SSD's) kunnen maandenlang zonder defragmentatie werken vanwege hun snellere prestaties;
- PC-hardwareproblemen. Vroeg of laat komt de computer in een vicieuze cirkel terecht. Yandex Browser weigert te werken na de volgende update, omdat het de Windows-versie niet langer ondersteunt. Het is onmogelijk om het besturingssysteem bij te werken naar een nieuwere versie / assembly, omdat ofwel de vereisten te hoog zijn voor de pc, ofwel de stuurprogramma's voor de chipset niet langer worden ondersteund door het systeem zelf. Het vinden van nieuwe componenten (processor, RAM, schijf, videokaart, netwerkapparatuur, etc.) voor deze pc is onmogelijk: de fabrikant heeft ze een paar jaar geleden uit productie gehaald en de stuurprogramma's ervoor zijn niet langer bijgewerkt. Er doet zich een paradoxale situatie voor: de gebruiker verandert van pc vanwege één programma waarin hij zijn persoonlijke gegevens bewaart, waar al zijn werk is geconcentreerd.
Problemen met de lancering van "Yandex Browser" in de praktijk oplossen
Weigering om het Yandex Browser-programma te starten lijkt op het eerste gezicht een moeilijke fout. Maar uiteindelijk kan het worden opgelost, omdat er veel methoden zijn om het te elimineren.
Start Windows opnieuw
Ze beginnen meestal met het herstarten van het besturingssysteem. Het is mogelijk dat de fout werd veroorzaakt door een aantal gelijktijdig actieve services.
-
Klik op de "Start" knop en selecteer "Afsluiten".

Afsluitopdracht in Windows 8/10 Klik op "Afsluiten"
-
Selecteer "Herstarten". Als het menu anders wordt weergegeven, drukt u op de knop Software afsluiten en selecteert u onmiddellijk het item "Opnieuw opstarten".

Het item "Herstarten" in het menu "Start" Selecteer de Windows-herstartoptie
Windows wordt opnieuw opgestart.
Start Yandex Browser opnieuw.
Schakel autorun van andere programma's uit via hun instellingen
Een groot aantal actieve programma's heeft invloed op de systeemprestaties. Als u onnodige applicaties afsluit, vooral applicaties die automatisch starten, moet u de instellingen van elk ervan wijzigen.
Open de hoofdinstellingen van het benodigde programma en zoek de aparte optie "Start het programma na het opstarten van Windows". Schakel het uit.
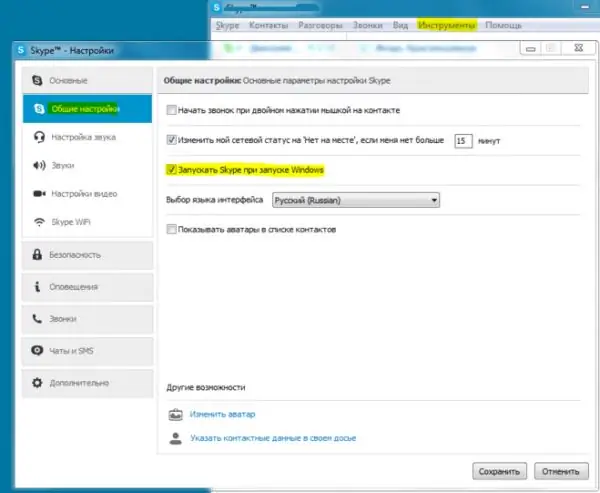
Schakel deze functies uit wanneer deze apps uw werk verstoren
Start Windows opnieuw. Uitgeschakelde applicaties zullen de pc-hardwarebron niet langer overbelasten.
Schakel autostart-programma's uit in de Windows-instellingen
Het is belangrijk om niet alleen onnodige applicaties afzonderlijk opnieuw te configureren en te sluiten. U moet "Taakbeheer" in Windows 8/10 of "Systeemconfiguratie" in Windows 7 gebruiken om opstartprogramma's permanent uit te schakelen.
Overweeg om opstartprogramma's in Windows 7 uit te schakelen:
-
Ga naar het "Start" - "Uitvoeren" commando en voer het commando msconfig.exe in.

Msconfig.exe in het venster Uitvoeren Open de OS-configurator door de opdracht in het venster Uitvoeren in te voeren
-
Klik op het tabblad Opstarten en schakel programma's uit die een aanzienlijk deel van de Windows-bronnen gebruiken door de selectievakjes uit te schakelen.

Opstarttabblad in Windows 7 Systeemconfiguratie Schakel alle opstartprogramma's van derden uit
- Klik op OK en start het besturingssysteem opnieuw om het verschil in pc-prestaties te evalueren.
De processor en het geheugen worden merkbaar ontladen nadat Windows opnieuw is opgestart. Start Yandex Browser.
In de "acht" en "tien" functies voor het uitschakelen van auto-startende applicaties zijn toegevoegd aan de "Windows Task Manager".
- Roep de "Taakbeheer" op door op de toetsencombinatie Ctrl + alt=" + Del (of Ctrl + Shift + Esc) te drukken.
- Ga naar het tabblad Opstarten.
-
Schakel alle onnodige programma's uit door met de rechtermuisknop op de titel van de toepassing te klikken en "Uitschakelen" te kiezen.

Schakel opstartprogramma's uit in Windows 8/10 Om het automatisch starten van applicaties uit te schakelen, kunt u ook de "Taakbeheer" gebruiken
Start Windows 8/10 opnieuw en open Yandex Browser opnieuw.
Video: opstartprogramma's uitschakelen in Windows 8/10
Yandex Browser-processen en andere applicaties sluiten
Open processen van Yandex Browser, die niet op tijd uit het RAM en het Windows-wisselbestand werden verwijderd, voorkomen dat het programma start, zelfs als alle vensters zijn gesloten.
Laten we naar verdere stappen kijken met behulp van het voorbeeld van Windows 8.1 en 10:
-
Klik met de rechtermuisknop op "Start" en selecteer "Windows Taakbeheer".

Ga naar "Taakbeheer" in Windows 8/10 via het contextmenu van de "Start" -knop Roep het contextmenu op door met de rechtermuisknop op de knop "Start" te klikken
-
Klik op het tabblad Details.

Tabblad Processen in Taakbeheer Windows 8/10 Vind Yandex. Browser-processen
-
Sluit alle geopende Yandex. Browser-processen een voor een door met de rechtermuisknop op browser.exe te klikken en "Proces beëindigen" (of "Procesboom beëindigen") te selecteren.

Alle Yandex. Browser-processen sluiten Geef elk browser.exe-proces de opdracht om te sluiten
Elk van de Yandex-browserprocessen is het open venster of tabblad met een specifieke webpagina.
Evenzo kunt u het werk van andere programma's onderbreken die het werk van Yandex Browser verstoren. Start de browser opnieuw nadat u alle processen hebt afgesloten.
Voorkom CPU-overbelasting op pc
Het is niet alleen het RAM-geheugen van de pc dat vol zit met actieve applicaties die de regelmatige lancering van Yandex. Browser kunnen voorkomen. De feitelijke processorbelasting speelt ook een belangrijke rol bij de soepele werking. Als een computer of tablet op de rand van zijn mogelijkheden werkt, heeft het geen zin een ander programma te starten en te hopen dat het de opdrachten van de gebruiker snel en efficiënt zal uitvoeren.
Laten we een oplossing voor dit probleem bekijken met behulp van het voorbeeld van Windows 8/10:
- Start taakbeheer".
-
Ga naar het tabblad Prestaties. In Windows XP / Vista / 7 heet dit gedeelte Prestaties.

Monitor en beheer pc-prestaties in Windows 8/10 Met "Task Manager" kunt u de processor snel ontlasten voor urgente taken
-
Als de CPU-belasting bijna de limiet is van resource-intensieve applicaties, schakelt u over naar het tabblad "Processen".

Indicator voor pc-processorbelasting in Windows 8/10 Focus op een werklastniveau van 90% en hoger
-
Selecteer de meest resource-intensieve, maar momenteel onnodige applicatie en klik op de knop "Taak beëindigen".

Forceer het sluiten van storende programma's in Windows 8/10 Sluit applicaties die de CPU zwaar belasten
De processor wordt merkbaar ontlast. Start Yandex Browser.
Yandex Browser updaten
Door Yandex. Browser bij te werken, worden fouten in de werking ervan opgelost als de browser zelf opstart, maar langzaam (binnen een minuut of langer). In dit geval kunt u Yandex Browser rechtstreeks vanuit de applicatie zelf bijwerken:
-
Ga naar het "Menu" - "Geavanceerd" - Over de browser "commando.

Yandex. Browser-menu Open de versie-informatie van uw browser om de updatelink of kopie weer te geven
-
Als Yandex een browserupdate heeft gepubliceerd, wordt er een pagina geopend met een voorstel om deze bij te werken. Klik op de Update-knop.

Aanbieding om Yandex. Browser bij te werken Als Yandex. Browser u informeert dat de huidige versie niet de laatste is, klikt u op Update
- Wacht tot de bestanden zijn gedownload van de Yandex Browser-updateserver. Start de applicatie opnieuw.
Yandex Browser zou moeten starten. Zijn werk gaat gewoon door.
Video: hoe Yandex Browser bij te werken
Volledige herinstallatie van "Yandex Browser"
Als Yandex Browser nog steeds niet beschikbaar is, zal het verwijderen en opnieuw installeren helpen:
-
Klik op de "Start" knop, selecteer "Configuratiescherm".

Het Windows 7/8/10 "Configuratiescherm" openen vanuit het klassieke hoofdmenu Selecteer "Configuratiescherm" in het menu dat wordt geopend
-
Selecteer de weergaveoptie "Grote pictogrammen" en ga naar "Programma's en onderdelen".

De lijst met Windows-programma's van derden openen Ga naar reeds geïnstalleerde applicaties beheren
-
Selecteer het programma Yandex (of Yandex. Browser).

Yandex. Browser in de lijst met geïnstalleerde programma's en componenten Selecteer de Yandex-app en klik op de verwijderknop
-
Klik op de knop Verwijderen. Bevestig de verwijdering door op de overeenkomstige knop in het verwijderprogramma van Yandex Browser te klikken. U kunt de applicatie ook opnieuw installeren als het vorige item niet bij u past.

Yandex. Browser verwijderen (definitief) Bevestig de verwijdering van "Yandex Browser"
-
Als het opnieuw installeren van de applicatie niet is geselecteerd, bevestig dan de verwijdering van Yandex Browser een tweede keer. U kunt ook de surfgeschiedenis van de gebruiker verwijderen.

Yandex. Browser permanent verwijderen met gebruikersgeschiedenis Bevestig de verwijdering van Yandex Browser door duidelijke persoonlijke gegevens te kiezen
-
Download van browser.yandex.ru en voer het installatiepakket voor Yandex Browser uit (mogelijk is er een nieuwe versie uitgebracht).

Start de (her) installatie van Yandex. Browser Laat Windows het Yandex Browser-installatieprogramma uitvoeren
- Druk op de knop "Beginnen met", "Yandex Browser" zal worden geïnstalleerd.
Start Yandex Browser. Het helpt vaak om uw browser opnieuw te installeren.
Video: hoe Yandex Browser te verwijderen
Een volledige DNS-cache wissen
Yandex. Browser start mogelijk niet als de cache van DNS-verbindingen vol is - de overeenkomsten tussen domeinnamen van sites en hun IP-adressen op het netwerk. Gebruik de Windows-opdrachtregel om de DNS-cache te wissen:
-
Klik op de "Start" knop, selecteer het "Uitvoeren" commando en typ het commando cmd (vanaf het woord "commando").

De opdrachtprompt openen vanuit de Windows Startup Console Voer het commando cmd (of cmd.exe) in
-
Enter en bevestig door op Enter op je toetsenbord het commando route -f te drukken.

Voer de opdracht in om het routeblad op de Windows-opdrachtregel te wissen Om de ingevoerde opdrachten te initialiseren, drukt u op de Enter-toets
-
Voer de ipconfig / flushdns-opdrachten in, let op spaties en andere tekens.

Voer de opdracht in om de DNS-cache te wissen op de Windows-opdrachtprompt Voer de opdrachten correct in om geen foutmelding te krijgen over het onvermogen om te openen / starten
- Start de "DNS Client" -service opnieuw (deze is beschikbaar in elke Windows-versie) door de opdrachten net stop dnscache en net start dnscache achtereenvolgens uit te voeren.
De DNS-cache wordt met succes leeggemaakt. Start Yandex Browser opnieuw.
Video: hoe u de DNS-cache wist
De cache wissen zonder Yandex Browser te starten
Een overvolle C-schijf als gevolg van een overgroeide cache vormt ook een serieus probleem voor de lancering en verdere werking van Yandex. Browser.
Browsermappen in de systeemmap C: / Users worden verborgen voor onbedoelde tussenkomst van nieuwkomers. Om hun weergave in te schakelen, doet u het volgende:
-
Open een map en klik op "Bekijken" in de menubalk van het venster.

Bekijk item in de menubalk van het venster Schakel opties in voor het weergeven van vensterinhoud
-
Klik op de softwaretool Opties.

Windows-schijf-, map- en bestandsopties in Verkenner Klik op de sneltoets voor mapinstellingen
-
Ga in het geopende venster "Mapopties" naar het tabblad "Weergave" en schakel het selectievakje "Beveiligde systeembestanden verbergen" uit.

De weergave van beveiligde bestanden in Windows inschakelen Schakel de optie uit om beveiligde systeembestanden te verbergen
- Schakel de optie "Verborgen bestanden, mappen en stations weergeven" in en klik op "OK".
De gedeelde cache (tijdelijke bestanden) van Yandex Browser in Windows 7/8 / 8.1 / 10 / 10.1 wordt opgeslagen in de map C: / Users / User / AppData / Local / Yandex / YandexBrowser / User Data / Default / Cache. Als u alle gegevens van een Yandex Browser-gebruiker wilt wissen (zelfs logins en wachtwoorden van sites), volgt u het pad C: / Users / User / AppData / Local / Yandex / YandexBrowser / User Data.
Het register opschonen van onjuiste vermeldingen "Yandex Browser"
Tijdens het werken met Yandex. Browser worden vermeldingen verzameld in het Windows-register die het werk stroomlijnen. Soms zijn deze waarden niet relevant of onjuist. U kunt het beste de in Windows ingebouwde Register-editor gebruiken om het register op te schonen.
- Start de Run-console door de Win + R-toetsen ingedrukt te houden en de opdracht regedit.exe in te voeren. In sommige Windows-assembly's wordt de Register-editor-toepassing geopend door te klikken op Start - (Alle) Programma's - Accessoires - Systeemwerkset - Register-editor.
-
Gebruik de opdracht "Bewerken" - "Zoeken".

Navigeer naar individuele Windows-registervermeldingen zoeken Open het zoekvak "Register-editor"
-
Voer de sleutelzin "AppInit_DLLs" in en klik op de knop "Volgende zoeken".

Zoek naar Yandex. Browser-vermeldingen in het Windows-register Er moeten een of meer vermeldingen worden gevonden
- Als er een of meer records worden gevonden, opent u ze allemaal en stelt u deze in op nul. Klik op "OK" om de parameter voor elk item op te slaan. Start Windows opnieuw.
Start Yandex Browser opnieuw.
Eliminatie van virale gevolgen voor Yandex Browser
De strijd tegen wat virussen hebben gedaan voor Yandex Browser bestaat uit twee fasen:
- zoeken en neutraliseren van actieve virussen;
- correctie van snelkoppelingen voor het starten van "Yandex Browser".
Scan Windows met Dr Web CureIt
Als u niet wilt knoeien met de instellingen van Kaspersky Anti-Virus, Avast of vergelijkbare antiviruspakketten, dan is Dr. Web CureIt! controleer snel uw pc:
-
Download van free.drweb.com en start de CureIt-applicatie.

Hoofdvenster met CureIt Klik op de startcontroleknop Dr. Web
-
Wacht tot het einde van de scan van de pc-schijf.

Controleer uw pc op virussen met CureIt Wacht tot de antivirusscan is voltooid
-
Klik aan het einde van de controle op de knop "Neutraliseren".

Rapport over virussen gevonden in CureIt Klik op de knop om de gevonden geïnfecteerde bestanden op te schonen
CureIt is standaard geconfigureerd om geïnfecteerde bestanden snel te scannen en te repareren. U kunt de instellingen wijzigen door bijvoorbeeld een diepere scan toe te passen.
Correctie van snelkoppelingen "Yandex Browser"
Eenmaal op de schijf van een pc veranderen virussen de locatie van het startbestand yandexbrowser.exe (of browser.exe) gespecificeerd in de Yandex Browser-snelkoppeling naar de locatie van het virusstartbestand, dat de uitgebreide destructieve commando's van de malware zelf versnelt die ging de computer binnen.
Nadat u de viruscode hebt verwijderd, moet u mogelijk de Yandex Browser-snelkoppelingen herstellen: op het Windows-bureaublad, in het hoofdmenu, op de taakbalk (als het installatieprogramma van Yandex Browser deze snelkoppeling heeft gemaakt).
- Klik met de rechtermuisknop op de Yandex Browser-snelkoppeling en selecteer Eigenschappen in het contextmenu.
-
Ga naar het tabblad "Snelkoppeling" en gebruik de knop "Bestandslocatie openen" om het juiste pad naar de Yandex. Browser-toepassing op te geven, bijvoorbeeld C: / Program Files / Yandex / browser.exe.

De Yandex. Browser-map wijzigen met behulp van het voorbeeld van Google Chrome Druk op de knop om de map in te stellen voor de snelkoppeling "Yandex Browser"
-
Zoek het origineel - de originele Yandex Browser-applicatie die is gemaakt toen deze werd geïnstalleerd.

Specificeer een echte map met Yandex. Browser in plaats van een virale map Virusbestanden hebben willekeurige namen en extensies die verschillen van de originele Yandex-browser
- Sluit alle dialoogvensters en bevestig het opslaan van de eigenschappen van de snelkoppeling door op de knop "OK" te klikken.
-
Vernietig nu de snelkoppeling in de Windows-taakbalk door er met de rechtermuisknop op te klikken en "Programma van taakbalk verwijderen" te selecteren.

De Yandex. Browser-snelkoppeling verwijderen aan de hand van het voorbeeld van acties met Google Chrome Verwijder de snelkoppeling, die ook op een virus kan duiden in plaats van "Yandex Browser"
- Start Yandex Browser.
Het programma zou moeten starten. Als het browser.exe-bestand zelf was geïnfecteerd en de antivirus het niet heeft hersteld, kan Yandex. Browser zich ongepast gedragen, bijvoorbeeld door spontaan tabbladen op internetbronnen te openen en computers en mobiele apparaten aan te vallen. Gebruik de bovenstaande instructies om uw browser opnieuw te installeren.
Problemen oplossen met de lancering van Yandex Browser is net zo eenvoudig als het beschieten van peren. Voor geen van de methoden om het opstarten van de browser te verhelpen, is speciale kennis vereist.
Aanbevolen:
Windows 7 Device Manager: Waar En Hoe Het Te Openen, Wat Te Doen Als Het Niet Opent, Niet Werkt Of Leeg Is, En Als Het Geen Poorten, Printer, Drive, Monitor Of Videokaart Heeft

Windows 7 Apparaatbeheer: waar u het kunt vinden, waarom u het nodig heeft. Wat te doen als het niet opengaat of als u onverwachte problemen ondervindt tijdens het werken
Wat Te Doen Als Google Chrome Niet Werkt - Redenen En Oplossingen Voor Problemen Met De Browser, Ook Als Deze Niet Start

De redenen waarom Google Chrome niet werkt: start niet, pagina's openen niet, er wordt een grijs scherm weergegeven, etc. Oplossingen met foto's en video's
Yandex Browser Manager - Wat Het Is, Hoe Ermee Te Werken En Hoe Het Te Verwijderen, Wat Te Doen Als Het Niet Wordt Verwijderd

Waarom heb je een Yandex-browsermanager nodig, wat hij kan doen? Hoe een manager te verwijderen. Wat te doen als het niet is verwijderd en hersteld
Wat Te Doen Als Pagina's Met Sites Niet In De Browser Worden Geopend, Maar Internet Tegelijkertijd Werkt - We Lossen Het Probleem Op Verschillende Manieren Op

Hoe de onbruikbaarheid van sites in de browser te elimineren wanneer internet actief is. Fouten in het register corrigeren, DNS-instellingen wijzigen, plug-ins verwijderen, enz
De Telefoon Viel In Het Water: Wat Te Doen, Ook Met Een IPhone In Het Toilet, Als De Gadget Niet Wordt Ingeschakeld, Werkt De Luidspreker Niet

Wat te doen als uw telefoon in het water valt: instructies om uw telefoon op te slaan. Functies voor verschillende modellen. Frequente wanen. Mogelijke problemen na het drogen
