
Inhoudsopgave:
2025 Auteur: Bailey Albertson | [email protected]. Laatst gewijzigd: 2025-01-23 12:44
Wat te doen als Yandex Browser begint te vertragen

Yandex Browser is een moderne browser die constant wordt ondersteund door ontwikkelaars, dus het kan niet langzamer gaan werken vanwege het feit dat het verouderd is - het punt is beslist iets anders. Er kunnen verschillende redenen zijn waarom de browser langzamer begon te werken, en elk van hen heeft zijn eigen oplossing.
Inhoud
-
1 Hoe de browsersnelheid te herstellen
- 1.1 Trage internetverbinding
- 1.2 Gebrek aan systeembronnen
- 1.3 Virusinfectie
- 1.4 Browser laden
- 1.5 Het register en de schijf opschonen
- 1.6 Installeer Browser opnieuw
- 1.7 Video: een langzame browser versnellen
- 2 Wat te doen als herinstallatie niet heeft geholpen
Hoe de browsersnelheid te herstellen
Het is onmogelijk te zeggen waarom, in jouw geval, Yandex Browser begon te bevriezen. Probeer te onthouden na welke acties u tijdens het remmen bent tegengekomen - misschien geeft dit een hint.
Als de echte reden onbekend is, voert u alle onderstaande stappen een voor een uit. Een van de methoden zal zeker helpen het probleem op te lossen, en het zal niet lang duren om ze allemaal te proberen.
Trage internetverbinding
Allereerst moet u erachter komen waarom de browser trager wordt: door een storing en eventuele interferentie op zichzelf of door een onstabiele verbinding met internet. De snelheid waarmee pagina's worden geladen, is rechtstreeks afhankelijk van de snelheid van gegevensoverdracht via het netwerk. Er zijn twee manieren om uw internetsnelheid te controleren: gebruik een andere browser (bijvoorbeeld de standaard Edge, die standaard in alle Windows 10 is geïnstalleerd) of een speciale online service.
-
Als u toegang heeft tot een back-upbrowser, opent u deze en probeert u dezelfde sites te openen die langzaam worden geopend in Yandex Browser. De snelheid van hun download zal laten zien of het probleem ligt in de snelheid van internet of Yandex Browser.

Een fallback-browser starten Open de pagina in een andere browser
-
De tweede manier is om naar een van de speciale onlinediensten te gaan, bijvoorbeeld naar de site https://www.speedtest.net/ru. Door de scan uit te voeren en te wachten tot deze is voltooid, zult u zien hoe goed internet werkt. Hieruit kan worden geconcludeerd: de oorzaak van de problemen zit in de verbinding of de browser.

Een internetsnelheidstest uitvoeren We gebruiken online services om de snelheid van internet te achterhalen
Gebrek aan systeembronnen
De browser loopt vast als de computer overbelast raakt. In dit geval is het niet nodig om alle componenten te overbelasten, het is voldoende om een van hen te overbelasten: een harde schijf, processor of videokaart. Er is een gebrek aan middelen vanwege het grote aantal actieve programma's en processen. U kunt het probleem verifiëren en oplossen door deze stappen te volgen:
-
Vouw Taakbeheer uit door met de rechtermuisknop op de werkbalk Snelle toegang te klikken en de optie Taakbeheer te kiezen. Het kan ook worden gevonden met behulp van de zoeksysteembalk.

Ga naar Taakbeheer Taakbeheer openen
- Op het hoofdtabblad van de manager ziet u gedetailleerde informatie over hoeveel en met wat de belangrijkste componenten van de computer zijn geladen. Als de belasting van een van de elementen groter is dan 75-80%, moet u deze handmatig laden.
-
De enige manier om het prestatieverbruik te verminderen, is door onnodige programma's en processen handmatig te sluiten. Dankzij de meegeleverde lijst met actieve applicaties, kunt u zien wie meer systeembronnen verbruikt. Om het programma te sluiten, selecteert u het in de lijst en klikt u op de knop "Taak beëindigen".

Computerbelasting verminderen Sluit onnodige programma's
Virale infectie
Sommige soorten virussen zijn ontworpen om de werking van alle of specifieke browsers te verstoren. Er zijn ook virussen die de computer overbelasten en het leeuwendeel van de systeembronnen wegnemen. Als een van deze typen zich op uw computer heeft gevestigd, wordt de browser langzamer.
-
Voer de antivirus uit die op uw systeem is geïnstalleerd.

Antivirus starten Het antivirusprogramma openen
-
Start de volledige scanprocedure. Gebruik Quick Cleanup niet, aangezien dit niet garandeert dat alle bestanden worden gescand en opgeschoond. Na het wachten op het einde van de volwaardige diagnostiek, verwijdert u alle gevonden virussen, start u het systeem opnieuw op en controleert u of de browser sneller begint te werken.

Volledige scan We voeren een volledige diagnose uit
Browser laden
Tijdens het laden van verschillende sites slaat de browser een deel ervan op om de pagina-implementatietijd te versnellen wanneer u er opnieuw naartoe navigeert. De browser slaat ook gebruikersinformatie en geschiedenis op. Tot een bepaalde tijd helpt dit hem enorm om zijn taken uit te voeren, maar na verloop van tijd hoopt zich zoveel informatie op dat het te moeilijk wordt om ermee om te gaan - de browser begint vast te lopen.
Om te voorkomen dat de Yandex-browser overbelast raakt, moet u deze wissen:
-
Vouw het menu uit en ga naar het "Geschiedenis" item en het "Geschiedenis" sub-item met dezelfde naam om te verschijnen in de lijst met bezochte sites. U kunt ook de sneltoets Ctrl + H gebruiken om snel te springen.

Ga naar browsergeschiedenis De browsergeschiedenis openen
-
Klik op de knop "Geschiedenis wissen" en wacht tot de pagina opnieuw is geladen en een speciaal venster verschijnt.

Doorgaan met het wissen van geschiedenis Druk op de knop "Geschiedenis wissen"
-
Geef aan dat u informatie voor altijd wilt wissen en vink ook het vakje aan naast alle cacheregels, cookies en applicatiegegevens. Houd er rekening mee dat u na het verwijderen van de geselecteerde elementen opnieuw aanmeldingen en wachtwoorden moet invoeren op alle sites waar ze eerder automatisch werden geregistreerd. Bevestig de actie door op de knop "Geschiedenis wissen" te klikken.

De browser wissen We selecteren de elementen voor het reinigen en starten de procedure
Wanneer de procedure voorbij is, start u uw browser opnieuw en controleert u of deze snel genoeg werkt.
Register en schijf opschonen
Het computerregister of de harde schijf is mogelijk te veel verstopt. Het handmatig wissen ervan duurt te lang, vooral omdat het onveilig is, aangezien onopzettelijke schade aan systeemgegevens in het register kan leiden tot kritieke schade aan Windows. Daarom is het beter om programma's te gebruiken die het teveel snel en veilig verwijderen. De CCleaner-app kan bijvoorbeeld worden gebruikt:
-
Ga naar de officiële website van het hulpprogramma (https://www.ccleaner.com/) en download de gratis versie, wat voldoende is voor onze doeleinden.

Download CCleaner De gratis versie van CCleaner downloaden
-
Nadat u het programma hebt geïnstalleerd en uitgevoerd, bevindt u zich op het hoofdtabblad. Start de diagnoseprocedure door op de knop "Analyse" te klikken. Als het proces is voltooid, bevestigt u de reiniging door op de knop "Reinigen" te klikken.

Schijfopruiming via CCleaner Voer de analyse uit en verwijder onnodige elementen
-
Ga naar het tabblad "Register". Volg dezelfde stappen: start de scanprocedure, wacht tot deze klaar is en bevestig de start van de registerherstel.

Het register wissen Problemen met CCleaner vinden en oplossen
Nadat zowel het geheugen als het register zijn gewist, start u uw browser opnieuw op en controleert u of het probleem met de snelheid waarmee het werkt, is verdwenen.
Installeer Browser opnieuw
Als geen van de bovenstaande methoden heeft geholpen, wordt de browser nog steeds langzamer, er is maar één uitweg: hem opnieuw installeren. Alle browserbestanden worden gewist en vervolgens opnieuw geschreven, zodat de fouten die vastlopen veroorzaken, verdwijnen.
-
Vouw het configuratiescherm uit. U kunt het vinden via de systeemzoekbalk.

Ga naar het configuratiescherm Het bedieningspaneel openen
-
Ga naar het gedeelte "Programma's en onderdelen". Als het niet op de startpagina staat, gebruik dan de ingebouwde zoekbalk.

Ga naar de programmalijst Open de sectie "Programma's en onderdelen"
-
Een lijst met alle applicaties op de computer wordt uitgevouwen. Vind een van de Yandex Browser, selecteer deze en klik op de knop "Verwijderen". Bevestig de actie en wacht tot het einde van de procedure.

Browser verwijderen Selecteer de browser en klik op de knop "Verwijderen"
-
Ga naar de officiële Yandex Browser-website (https://browser.yandex.ru/) en download het installatiebestand. Doorloop het installatieproces: het zal niet anders zijn dan de keer dat u deze browser voor de eerste keer installeerde.

Browser wordt geladen Download de browser en installeer deze opnieuw
Nadat de browser opnieuw is geïnstalleerd, zou het bevriezingsprobleem moeten verdwijnen.
Video: een langzame browser versnellen
Wat te doen als opnieuw installeren niet heeft geholpen
In de overgrote meerderheid van de gevallen zou het opnieuw installeren van uw browser alle problemen moeten oplossen. Maar er zijn geïsoleerde situaties waarin de browser zelfs daarna blijft krullen. In dit geval moet u contact opnemen met de technische ondersteuning die verantwoordelijk is voor Yandex Browser en over uw probleem praten. Zorg er tegelijkertijd voor dat u in de brief de methoden beschrijft die niet hebben geholpen, zodat u niet opnieuw wordt geadviseerd.
Om contact op te nemen met ondersteuning, vouwt u het browsermenu uit, selecteert u het gedeelte "Geavanceerd" en vervolgens het tabblad "Een probleem melden". Er verschijnt een venster waarin u uw situatie kunt beschrijven. Het is de moeite waard eraan te denken dat de reactie van ondersteuning meer dan een dag kan duren.
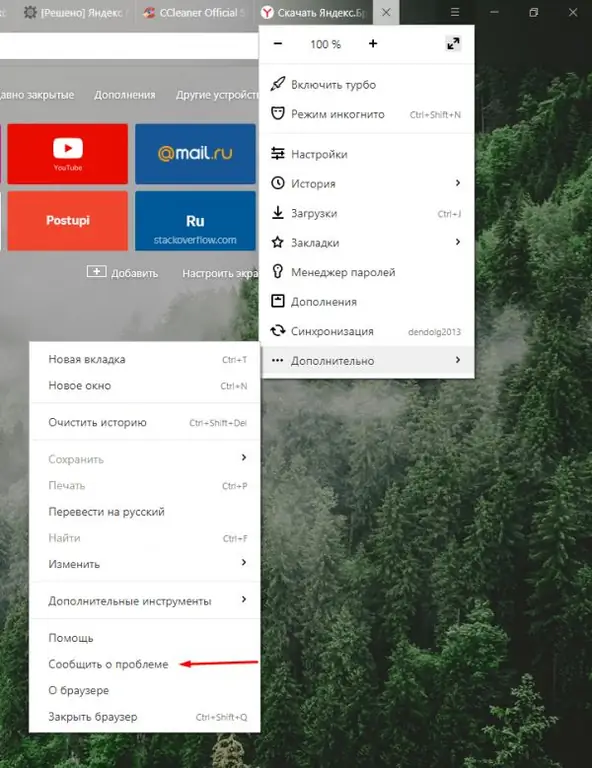
Ga naar de sectie "Een probleem melden"
Wanneer u wordt geconfronteerd met het feit dat Yandex Browser langzamer begon te werken, controleert u de snelheid van uw internetverbinding. Als het stabiel is, scan dan uw computer op virussen, ruim de schijf en het register op, verminder het verbruik van systeembronnen, wis de cache en andere gegevens, of installeer de browser opnieuw.
Aanbevolen:
Waarom Kalanchoë Niet Bloeit En Wat Eraan Te Doen

Waarom Kalanchoë niet thuis bloeit. Juiste zorg voor bloei
Hoe Yandex Browser Op Een Computer Te Installeren, Ook Gratis - Zoek Naar De Nieuwste Versie, Configureer Het Programma Op Windows, Verwijder De Installatie

Hoe de nieuwste versie van Yandex.Browser te downloaden. De eerste opzet, beheer van uitbreidingen, het oplossen van problemen die tijdens het werk ontstaan. Browser verwijderen
Hoe Tor Browser Te Installeren, Inclusief Gratis - Zoek Naar De Nieuwste Versie, Configureer Het Programma Op Windows, Is Het Mogelijk Om De Tor-browser Te Verwijderen

Hoe de nieuwste Tor-browser te downloaden. Eerste installatie, beveiligingsbeheer, probleemoplossing. Tor Browser verwijderen
Waarom Maakt De Telefoon Geen Verbinding Met Wifi En Wat U Eraan Kunt Doen: Gedetailleerde Instructies Om Het Probleem Op Te Lossen

De redenen waarom de smartphone geen verbinding kan maken met het draadloze internetnetwerk. Analyse en oplossing van alle problemen met foto- en video-instructies
Wat Te Doen Op Vakantie Thuis - Wat Te Doen Als Er Geen Geld Is En U Nergens Heen Gaat

Wat te doen op vakantie thuis: gezondheid, schoonheidsprocedures, fotosessie. Vakantie met een beperkt budget: schoonmaken en herschikken, slapen, wandelen, liften
