
Inhoudsopgave:
- Updaten van de Opera-browser: redenen, methoden, is het mogelijk om terug te gaan naar de oude versie
- Over de Opera-browser, de noodzaak om deze bij te werken en de huidige versie
- Hoe u Opera gratis kunt updaten naar de nieuwste versie
- Welke problemen kunnen zich voordoen tijdens de update en hoe u deze kunt oplossen
- Hoe u een update terugdraait
2025 Auteur: Bailey Albertson | [email protected]. Laatst gewijzigd: 2025-01-23 12:44
Updaten van de Opera-browser: redenen, methoden, is het mogelijk om terug te gaan naar de oude versie
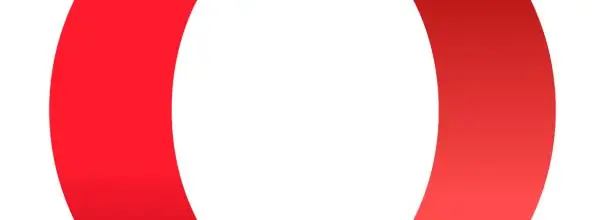
Net als alle andere programma's vereist Opera regelmatige updates. Hoe kan ik gratis een update downloaden en installeren voor een pc-gebruiker zonder informatie in de browser te verliezen (bladwijzers, wachtwoorden, browsegeschiedenis, enz.)? Is het mogelijk om terug te keren naar de oude versie als de nieuwe browserversie niet goed werkt of als je het gewoon niet leuk vindt?
Inhoud
- 1 Over de Opera-browser, de noodzaak om deze bij te werken en de huidige versie
-
2 Hoe u Opera gratis kunt updaten naar de nieuwste versie
- 2.1 Via de officiële website
-
2.2 Via de Opera-browser zelf
2.2.1 Video: hoe u de Opera-browser bijwerkt via de sectie met de versiegegevens
- 2.3 Met Secunia PSI
- 3 Welke problemen kunnen zich voordoen tijdens de update en hoe u deze kunt oplossen
-
4 Hoe u een update terugdraait
4.1 Video: Opera auto-update uitschakelen
Over de Opera-browser, de noodzaak om deze bij te werken en de huidige versie
Opera is een bekende platformonafhankelijke browser gemaakt door het Noorse bedrijf Telenor. De browser heeft speciale ontwikkelingen waar andere browsers niet over kunnen bogen, bijvoorbeeld de Opera Turbo-modus, die het verkeer comprimeert en zo gebruikers helpt te redden als ze een internetlimiet hebben.
Opera blijft updates ontvangen om gelijke tred te houden met andere browsers, aangezien de concurrentie groot is. Net als bij andere programma's wordt aanbevolen Opera regelmatig bij te werken. Waarom?
- Nieuwe versies verminderen het risico op virusinfectie op uw computer.
- Met updates kan de browser voldoen aan nieuwe webstandaarden. Alle pagina's die u erin laadt, worden correct weergegeven.
- Er worden voortdurend nieuwe functies geïntroduceerd.
- De browser werkt feilloos: pagina's worden snel geladen en de browser reageert direct op muisklikken als deze op tijd wordt bijgewerkt en onnodige informatie, zoals cachegegevens en browsegeschiedenis, wordt verwijderd.
Net als de meeste andere browsers schakelde Opera over op automatische updates, aangezien niet alle gebruikers updates regelmatig en op tijd downloaden. Automatische updates vinden vaak op de achtergrond plaats en zijn onzichtbaar voor de gebruiker.
Als Opera langzaam begint te werken, is het probleem misschien dat het al lange tijd niet is bijgewerkt. Ja, automatische updates werken om de een of andere reden mogelijk niet. Volg deze stappen om te zien welke versie van Opera u heeft:
-
Start het Opera-venster. Zoek in de linkerbovenhoek het browserpictogram in de vorm van een rode letter "O". Klik erop met de linkermuisknop. Er wordt een contextmenu geopend.

Opera-pictogram in de linkerhoek van het browservenster Klik op het Opera-pictogram in de linkerbovenhoek van het browservenster
-
Selecteer het voorlaatste item "Over" in de lijst.

Opera menu Selecteer het item "Over" in het browsermenu van Opera
- Een venster met informatie over het programma wordt geopend. Er zal ook een versienummer zijn.
Hoe u Opera gratis kunt updaten naar de nieuwste versie
Er zijn verschillende manieren om Opera handmatig bij te werken als de automatische update niet werkt.
Via de officiële website
Voordat u het installatiebestand van de officiële bron downloadt, hoeft u de oude versie van Opera niet te verwijderen, aangezien de nieuwe eroverheen wordt geïnstalleerd. In dit geval worden al uw instellingen, bladwijzers, browsegeschiedenis en andere informatie opgeslagen.
Als u het programma toch eerst wilt verwijderen, verplaatst u al uw bladwijzers naar een speciaal bestand:
- Installeer de extensie Bladwijzers importeren en exporteren via de link in de officiële browserwinkel. Klik op "Toevoegen aan Opera".
-
Klik op Exporteren.

Uitbreiding voor het importeren en exporteren van bladwijzers voor Opera Klik op Exporteren
- Het bestand met uw bladwijzers wordt onmiddellijk opgeslagen in de downloadmap. Het heeft een html-extensie.
-
Wanneer u de nieuwe versie van de browser installeert, gaat u naar de hoofdinstellingen van de browser en haalt u de bladwijzers uit het bestand met behulp van de ingebouwde importfunctie.

Knop "Instellingenbladwijzers importeren" Klik op "Bladwijzers en instellingen importeren"
Hoe het installatieprogramma te downloaden van de officiële Opera-bron:
- Ga naar de officiële website van de ontwikkelaar.
-
Klik op de knop Nu downloaden.

Een nieuwe versie van Opera downloaden Download de nieuwste distributie van de Opera-browser
- Open het bestand na het downloaden door te dubbelklikken op de linkermuisknop en sluit de browser.
- In het geopende venster bevestigt u de gebruiksvoorwaarden voor Opera door op "Accepteren en bijwerken" te klikken. De browser zal de update zelf downloaden en alles installeren. Na de procedure wordt de browser automatisch geopend.
Via de Opera-browser zelf
Om de Opera-browser te helpen zichzelf bij te werken, opent u het tabblad Over, zoals beschreven in het eerste gedeelte van het artikel. In deze sectie vindt u de versie van het programma. Wanneer u naar dit tabblad gaat, gaat de browser automatisch op zoek naar updates. Als er geen updates zijn, wordt een bericht geschreven: "Er wordt een bijgewerkte versie van Opera gebruikt."
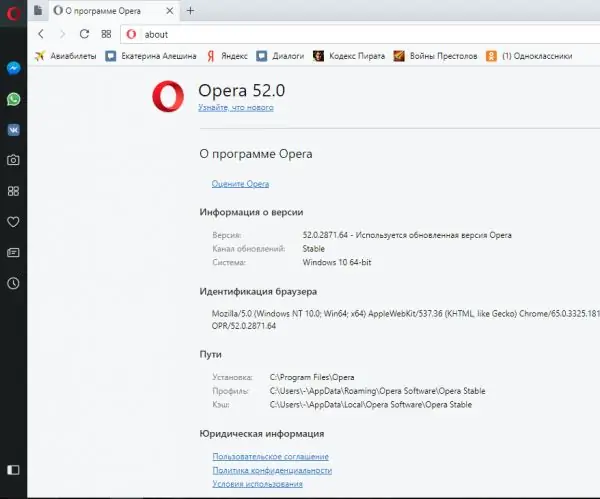
Opera vereist geen updates, aangezien het de nieuwste versie is
Als er een nieuwe versie van het programma beschikbaar is, zullen ze automatisch beginnen met downloaden en alle updates installeren. Opera zal dan aanbieden om het opnieuw te starten. Klik gewoon op "Herstarten". Opera wordt gesloten en weer geopend, maar alle wijzigingen worden van kracht en u kunt veilig in de browser werken. Het versienummer wordt gewijzigd in het gedeelte "Over".
Video: hoe u de Opera-browser bijwerkt via het gedeelte met versie-informatie
Met Secunia PSI
De Opera-browser kan ook worden bijgewerkt met de Secunia Personal Inspector Software (PSI). Hoe je dat doet?
-
Download het programma naar uw computer en installeer het. Gebruik een betrouwbare downloadsite. Start het programma en klik op de knop Nu scannen. Als uw Opera-browser een update nodig heeft, toont het programma het pictogram in de sectie Programma's die moeten worden bijgewerkt.

Programma's die moeten worden bijgewerkt Zoek Opera onder Programma's die moeten worden bijgewerkt
- Klik eenmaal met de linkermuisknop op het icoon. Selecteer vervolgens een taal en klik op Selecteer taal. Nu begint het programma zelf met het downloaden van nieuwe bestanden en vervolgens worden ze geïnstalleerd. Welk proces aan de gang is, wordt onder het pictogram weergegeven.
- Nadat de update is voltooid, zal Secunia het browserpictogram in een andere sectie van Up-to-date programma's plaatsen.
Welke problemen kunnen zich voordoen tijdens de update en hoe u deze kunt oplossen
Soms ontstaan er problemen tijdens de update. Het bericht "Er is een fout opgetreden tijdens het zoeken naar updates" kan bijvoorbeeld verschijnen. Wat kan de fout veroorzaken tijdens de update en hoe kan ik deze oplossen?
- Zoeken naar updates en het downloaden van de vereiste bestanden is wellicht niet mogelijk vanwege een gebrek aan internet. Controleer uw verbinding - ga naar een willekeurige site om te controleren of er internet is.
- In zeldzame gevallen is het bijwerken van Opera mogelijk niet mogelijk vanwege blokkering door virussen of zelfs door de antivirus zelf. Om het probleem op te lossen, moet u het pc-systeem op malware controleren met behulp van een antivirusprogramma. Als u ze vindt, verwijdert u ze en probeert u ze opnieuw bij te werken. Als er geen virussen zijn, schakel dan tijdelijk uw antivirusprogramma en Windows-firewall uit en probeer de Opera-update opnieuw te installeren. Vergeet na een succesvolle update niet uw antivirusprogramma in te schakelen.
- Als u geen updates over de oude versie kunt installeren, verwijdert u de oude versie van het programma met een programma van derden, bijvoorbeeld Revo Uninstaller, om resterende bestanden met de hoofdbestanden te verwijderen, inclusief vermeldingen in het register, om te voorkomen dat conflicteert bij het installeren van een nieuwe versie van Opera.
Hoe u een update terugdraait
Als u om de een of andere reden de nieuwe versie van Opera niet leuk vindt, kunt u de oude retourneren. Wat moet ik doen? Schakel eerst browserupdates uit:
-
Aangezien het automatisch updaten niet meer in de browser zelf kan worden uitgeschakeld, doen we dit in de programmamap op de computer. Klik op het pictogram "Deze computer" op het bureaublad door met de linkermuisknop te dubbelklikken. Ga naar station C: en open de map Program Files. Zoek de Opera-map erin en open deze.

Opera-map Open de Opera-map onder Program Files op de C-schijf:
-
Daarin ziet u twee mappen, in de naam waarvan nummers worden gescheiden door punten.

Twee mappen met nummers in titels Zoek mappen met nummers in namen
-
Zoek in elk van deze mappen het bestand opera_autoupdate. Het is uw taak om het nummer 1 aan de bestandsnaam toe te voegen. Om dit te doen, klikt u er met de rechtermuisknop op en selecteert u de functie "Hernoemen". Het resultaat zou opera_autoupdate1 moeten zijn.

Opera_autoupdate-bestand Hernoem het bestand opera_autoupdate
Wanneer de browser nu zelf naar nieuwe beschikbare versies zoekt, wordt het bericht weergegeven: "Er is een fout opgetreden tijdens het zoeken naar Opera-updates." Maakt u zich geen zorgen: u kunt de bestanden altijd een nieuwe naam geven en zo de browser laten updaten.
Video: Automatische update van Opera uitschakelen
Ga nu verder naar de rollback-fase:
-
Hernoem het opstartbestand naar launcher1 in de map Opera.

Launcher-bestand in de map Opera Wijzig de naam van het opstartbestand
- Open de map met de naam van uw oude browserversie en voer het Opera-bestand uit.
- Maak voor het gemak een snelkoppeling ernaar op het bureaublad. Nu zal alleen uw oude versie van de browser starten.
Controleer van tijd tot tijd of er updates beschikbaar zijn voor Opera, aangezien automatisch bijwerken soms niet werkt. Updates worden met een paar klikken handmatig in de browser zelf geïnstalleerd, via de officiële website (over de oude versie) en ook met een hulpprogramma van derden, bijvoorbeeld Secunia PSI. U kunt op elk moment teruggaan naar de vorige versie als u besluit dat de nieuwe versie u niet bevalt of als deze niet correct werkt.
Aanbevolen:
Hoe De Kwaliteit En Natuurlijkheid Van Melk Thuis Te Controleren: Controleren Met Jodium En Andere Methoden, De Versheid + Foto's En Video's Bepalen

Hoe de versheid en kwaliteit van melk thuis te bepalen: verschillende beproefde methoden. Criteria voor het beoordelen van de kwaliteit van melkpoeder
Pak Voor Een Kat Voor Het Nieuwe Jaar: Hoe Je Het Zelf Moet Doen, Een Selectie Van Ideeën Met Een Foto

Hoe maak je met je eigen handen een kostuum voor een kat voor het nieuwe jaar: ideeën, instructies, foto's, video's
Aanpassing Van De Deurdranger: Wanneer Het Nodig Is Om Uit Te Voeren, Evenals De Volgorde Van De Instellingen, Afhankelijk Van Het Ontwerp

Wanneer moet u de deurdranger aanpassen. Aanpassingsmogelijkheden voor afstemming en de volgorde van werken. Tips voor het bedienen van sluiters
Is Het Mogelijk Om In Het Weekend Reparaties Uit Te Voeren In Een Appartement: Wat Zegt De Wet, Hoe Lang Is Het Toegestaan

Is het mogelijk om in het weekend en op feestdagen reparaties uit te voeren? Hoe laat is het verboden om lawaai te maken en reparatiewerkzaamheden uit te voeren? Regels voor Moskou en regio's
Plaatsen Van Een Kunststof Plint Of Plaatsen Van Een Kunststof Plint

Een plastic plint met uw eigen handen installeren. Hoe kunststof plinten in de buiten- en binnenhoeken te plaatsen. Stap-voor-stap instructies voor het plaatsen van plinten
