
Inhoudsopgave:
2025 Auteur: Bailey Albertson | [email protected]. Laatst gewijzigd: 2025-01-23 12:44
Hulpprogramma "Settings Wizard" van Beeline: waar en hoe te downloaden; hoe u er internet mee installeert
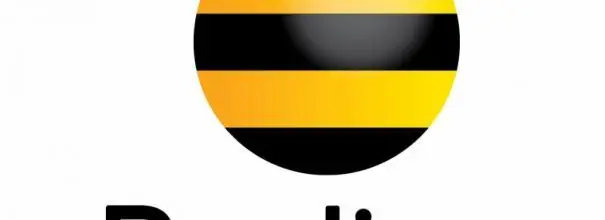
Veel Beeline-abonnees die hebben besloten verbinding te maken met dit netwerk, weten niet dat ze voor de eerste verbindingsconfiguratie een speciaal hulpprogramma "Setup Wizard" kunnen gebruiken. Heeft het programma nog andere kenmerken? Waar te downloaden en hoe te gebruiken?
Inhoud
- 1 "Configuratiewizard": waarom het hulpprogramma nuttig is
- 2 Hoe en waar u dit programma kunt downloaden
-
3 Hoe u thuis internet Beeline instelt
- 3.1 Automatische instellingen
-
3.2 Handmatige instellingen
3.2.1 Video: hoe u de verbinding met het Beeline-netwerk handmatig instelt
"Configuratiewizard": waarom het hulpprogramma nuttig is
De abonnees van de Beeline-provider hadden geluk: er werd een speciale applicatie voor hen gemaakt die de verbinding met zijn netwerk (zowel bedraad als draadloos) tot stand brengt. Het brengt met name een L2TP VPN-verbinding tot stand. Het hulpprogramma heette "Configuratiewizard".
Deze software kan ook problemen met internet oplossen: problemen diagnosticeren en onmiddellijk oplossen. Om dit te doen, hoeft een beginnende gebruiker alleen maar op de knop "Internet herstellen" in het venster "Instellingenwizard" te klikken. Zo maakt de applicatie het leven van Beeline-klanten gemakkelijker: ze hoeven niet de netwerkinstellingen op de computer zelf in te voeren en de parameters handmatig te wijzigen om terug te keren of een verbinding tot stand te brengen.
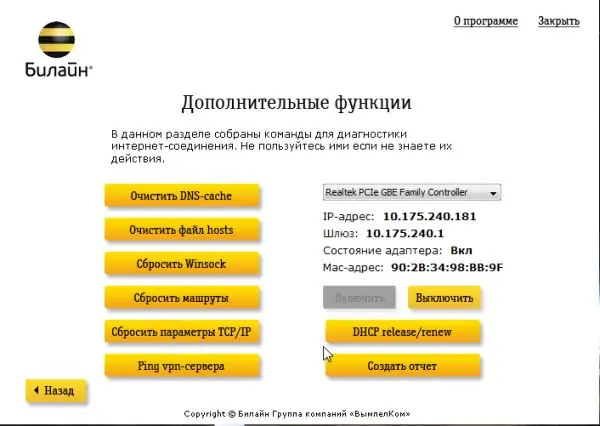
De "installatiewizard" van Beeline kan niet alleen een verbinding met het netwerk tot stand brengen, maar ook problemen oplossen die optraden tijdens het surfen op internet
Het programma is alleen geschikt voor de volgende Windows-versies: XP, 2000, Vista, 7, 8 en 10. Het gewicht van het programma is klein - slechts 40 MB. Ze heeft een intuïtieve interface in het Russisch die zelfs een beginner kan begrijpen.
Het nadeel van de "Configuratiewizard" is dat deze slechts een bepaalde kleine lijst met routermodellen kan configureren:
- D-Link DIR300 / NRU;
- D-Link DIR300A / C1;
- Beeline SmartBox;
- Beeline D150L;
- Wi-Fi-router "Beeline";
- TRENDnet 432BRP D2.0.
Het bedrijf belooft dat deze lijst in de toekomst zal worden aangevuld met nieuwe toestellen.
Hoe en waar u dit programma kunt downloaden
Als de gebruiker op het moment van instellen geen andere verbinding met internet heeft, moet hij toegang zoeken tot een ander netwerk of een ander apparaat gebruiken om het programma-installatieprogramma te downloaden. Als het installatiebestand op een andere computer is gedownload, moet u het met een USB-flashdrive of een ander station overbrengen naar een computer zonder internet en het vervolgens installeren.
Dus, waar download je de "Setup Wizard" en hoe installeer je deze later? We zullen u in de instructies in detail vertellen:
- We gaan naar de officiële pagina van de provider "Beeline", waar het hulpprogramma "Wizard Instellingen" beschikbaar is om te downloaden.
-
Scroll een stukje naar beneden op de site en klik op de rode link "Download setup wizard".

Beeline officiële website Klik op de rode link "Download Setup Wizard" om het installatieprogramma te downloaden
-
Het installatieprogramma wordt onmiddellijk gedownload via de browser. We starten het en klikken op "Ja", waarmee we bevestigen dat we toestaan dat dit hulpprogramma wijzigingen op het apparaat aanbrengt.

Toestemming om wijzigingen aan te brengen Klik op "Ja" om de gedownloade applicatie wijzigingen op de computer te laten aanbrengen
-
Klik in het "Installation Wizard" -venster van ons programma op "Next" om de installatie te starten.

Start de installatie Klik op "Volgende" om de installatie te starten
-
We wachten tot het proces is voltooid. Het kost meestal niet veel tijd.

Installatieproces Wacht tot het installatieproces is voltooid
-
Daarna laten we het vakje "Start training" los of verwijderen we het, afhankelijk van of je het wilt doorlopen of niet. Klik op "Voltooien".

De installatie voltooien Klik op de knop "Voltooien" om het venster "Installatiewizard" te sluiten
- Het hulpprogramma-pictogram zal onmiddellijk op uw "Desktop" verschijnen.
Home Internet Beeline instellen
U kunt verbinding maken met het Beeline-netwerk met behulp van het bovenstaande hulpprogramma of in het venster met systeeminstellingen van Windows. Laten we beide methoden analyseren voor een compleet beeld.
Automatische instellingen
Het programma is dus geïnstalleerd en nu vraagt de gebruiker zich af hoe hij het moet gebruiken. Laten we de verbindingsinstellingen bekijken in de volgende stapsgewijze instructie:
- Ga naar het hulpprogramma met behulp van het pictogram op het "Bureaublad": dubbelklik erop met de linkerknop.
-
In het wizardvenster ziet u twee knoppen. Om een verbinding te maken en te configureren, selecteert u de eerste gele knop "Configureer verbinding".

Het hoofdvenster van de "Configuratiewizard" Klik op "Configure Connection" om een netwerk te creëren
-
Klik in het volgende venster op de knop met het juiste type verbinding dat u heeft: Wi-Fi of draadloos (zonder router.

Een verbindingstype kiezen Kies tussen bekabelde en draadloze verbindingstypen
-
Als u niet weet welk type verbinding u heeft, klik dan op de knop "Ik weet niet wat ik moet configureren" die speciaal voor dergelijke gevallen is gemaakt. Het hulpprogramma bepaalt automatisch het type verbinding. Klik vervolgens op "Doorgaan".

Het type verbinding bepalen Klik op "Doorgaan" nadat het hulpprogramma uw verbindingstype heeft gedetecteerd
-
De applicatie zal nu uw routermodel detecteren.

Het routermodel bepalen Wacht tot het hulpprogramma het model van uw router heeft vastgesteld
-
Als ze dit niet doet, selecteer dan zelf uw model uit de lijst. Vervolgens klikken we op "Doorgaan".

Lijst met beschikbare routermodellen Selecteer uw router in de lijst en klik op "Doorgaan"
-
Voer in twee velden de gegevens in voor autorisatie op het netwerk: gebruikersnaam en wachtwoord. Deze informatie moet in uw contract met de provider staan. We printen zorgvuldig en klikken op "Verder". Daarna zal het hulpprogramma de verbinding zelf voor u installeren en configureren.

Gegevens invoeren voor autorisatie Voer uw gebruikersnaam en wachtwoord in om in te loggen op het netwerk
Handmatige instellingen
Handmatige configuratie van de verbinding met het Beeline-netwerk is moeilijker dan de automatische, die wordt uitgevoerd met een speciaal hulpprogramma. Als u al een zelfverzekerde pc-gebruiker bent, bent u klaar voor de taak. Voor beginners is het aan te raden om eerst het programma te gebruiken.
Alle instellingen worden gemaakt in de interne vensters van Windows. U hoeft geen applicaties te downloaden om acties uit te voeren. Laten we eerst een Beeline-netwerkverbinding maken. Om dit te doen, doet u het volgende:
-
Schrijf in het paneel "Windows Search" de vraag "Configuratiescherm" in de regel en open het gedeelte in de resultaten.

Windows-zoekbalk Typ "Configuratiescherm" in de zoekbalk
-
Hetzelfde standaard Windows-venster voor het instellen van parameters kan worden gestart met het venster "Uitvoeren". Houd de Win + R-toetscombinatie ingedrukt en typ de controlecode in het veld "Openen" en druk op Enter.

Venster uitvoeren Typ de controlecode in het venster Uitvoeren
-
Zoek op het paneel met een grote lijst met secties naar het blok "Netwerkcentrum".

Controlepaneel Zoek het gedeelte "Netwerkcentrum" in de lijst
-
Nu klikken we op de link die de aanmaak en configuratie van een nieuw netwerk start.

Netwerkcentrum Klik op de link "Maak of configureer een nieuwe verbinding of netwerk"
-
In het nieuw gelanceerde venster maken we een keuze ten gunste van het laatste item in de lijst "Verbinding met de werkplek".

Werkplekverbinding Selecteer het vierde item "Verbinding met de werkplek"
-
Klik op de volgende pagina op de eerste link "Gebruik mijn internetverbinding".

Je verbinding gebruiken Selecteer het item 'Gebruik mijn internetverbinding'
- Als het systeem u vraagt om de verbinding te configureren voordat u verder gaat, klikt u op de knop "Configuratie uitstellen".
-
Voer in het veld "Internetadres" de volgende waarde in: tp.internet.beeline.ru. Typ Beeline op de tweede regel voor de naam van het doelobject.

Input van het netwerk Voer gegevens van uw netwerk in: internetadres en bestemmingsnaam
- Optioneel kunt u naast de items markeringen achterlaten voor het opslaan van inloggegevens (login en wachtwoord van het netwerk), en voor het toestaan dat andere pc-gebruikers verbinding maken met dit netwerk.
- Nu kunt u met een gerust hart op "Aanmaken" klikken.
Nadat u een verbinding hebt gemaakt, kunt u doorgaan naar de kleine configuratie:
- We keren terug naar het "Netwerkcentrum". Als u dit venster eerder heeft gesloten, start het dan opnieuw via het "Configuratiescherm". Schakel uw weergave naar de linkerkant van het venster. Klik daarin op de tweede link "Adapterparameters wijzigen".
-
We zijn op zoek naar de nieuw gecreëerde Beeline-verbinding. Klik erop met de rechtermuisknop en selecteer het item "Eigenschappen" in het grijze extra menu.

Netwerk connecties Selecteer in het contextmenu "Eigenschappen"
-
Een ander venster wordt geopend bovenop het hoofdvenster. Kijk in het eerste tabblad "Algemeen" naar de regel "Computernaam of bestemmings-IP-adres". U moet ervoor zorgen dat het adres van de VPN-server die is opgegeven tijdens het maken tp.internet.beeline.ru is.

Beeline-netwerkeigenschappen Het tabblad "Algemeen" moet het adres tp.internet.beeline.ru bevatten
-
Ga naar het tabblad "Beveiliging". In het eerste menu "VPN-type" stellen we L2TP in. Stel in het vervolgkeuzemenu "Data-encryptie" de waarde "optioneel" in. In het selectievakje "Authenticatie" links van het item "Sta de volgende protocollen toe". Hieronder staat het item "CHAP-protocol voor wachtwoordcontrole". We zetten er een vinkje naast. We verwijderen de rest van de markeringen. Klik nu op OK om alle wijzigingen door te voeren.

Beveiliging tabblad Stel op het tabblad 'Beveiliging' L2TP in als het VPN-type en controleer het 'CHAP-wachtwoordverificatieprotocol'
-
Open het tabblad "Netwerk". Haal het vinkje uit het vakje "Internet Protocol versie 6 (TCP / IPv6)" en markeer het tweede. We gaan naar de eigenschappen ervan met de knop met dezelfde naam.

Netwerk tabblad Selecteer op het tabblad "Netwerk" "Internet Protocol versie 4" en klik op "Eigenschappen"
-
Hier moet u ervoor zorgen dat de selectievakjes tegenovergesteld zijn om automatisch een IP-adres en DNS-server te verkrijgen. We klikken twee keer op OK in twee vensters om ze te sluiten.

Verkrijg automatisch een IP-adres en DNS-server Zorg ervoor dat de automatische acquisitie van het IP-adres en de DNS-server is ingeschakeld op het tabblad Algemeen
-
Dubbelklik met de linkermuisknop om het Beeline-netwerk te starten in het venster "Netwerkverbindingen". Het systeem zal u doorverwijzen naar een ander venster. Klik op Beeline en klik op de knop "Verbinden".

VPN-tabblad Klik op de knop "Verbinden" in het Beeline-netwerk
-
We schrijven de login en het wachtwoord die in uw contract staan vermeld en klikken op OK. Selecteer "Thuisnetwerk" als het verbindingstype.

Login en wachtwoordinvoer Schrijf de login en het wachtwoord van het netwerk, die worden aangegeven in uw overeenkomst met Beeline
- Daarna heb je binnen een paar seconden toegang tot de internetprovider.
Video: hoe u handmatig een verbinding met het Beeline-netwerk tot stand brengt
Met de "Setup Wizard" -toepassing kunt u een Beeline VPN-verbinding opzetten zonder speciale kennis en moeite: alles gebeurt automatisch, u hoeft alleen maar de verbindingsinstellingen te starten. Handmatige configuratie via het Windows Configuratiescherm is ingewikkelder en vereist zowel zorg als wat meer tijd. Het is beter voor een beginnende pc-gebruiker om automatische configuratie te gebruiken met behulp van het beschreven hulpprogramma.
Aanbevolen:
Hoe Een Internetverbinding Op Een Computer Tot Stand Te Brengen: Een Netwerk Opzetten En Automatisch Verbinding Maken Bij Het Opstarten Van Het Systeem

Hoe u een internetverbinding tot stand brengt op een pc met Windows XP, 7, 8 en 10, evenals Linux en Ubuntu. Automatische internetverbinding wanneer Windows opstart
Hoe De Fout Te Verhelpen Uw Verbinding Is Niet Beveiligd Bij Het Tot Stand Brengen Van Een Verbinding Op Mozila Firefox

Voorkom de fout bij het tot stand brengen van een veilige verbinding in Mozilla Firefox. Geverifieerde instructies
Gratis VPN-extensie Voor Opera: Wat Het Is, Hoe Te Downloaden, Installeren Op Een Computer, Inschakelen En Configureren Voor Opera

Welke VPN-services bestaan er in de vorm van extensies. Is er een ingebouwde VPN in Opera. Hoe VPN-extensie in Opera-browser te installeren en te gebruiken
Gratis VPN-extensie Voor Yandex Browser: Wat Is Het, Hoe Te Downloaden, Op Een Computer Te Installeren, In Te Schakelen En Te Configureren Voor Yandex

Wat is VPN. VPN-extensies voor Yandex Browser: zoeken, installeren, configureren. Beschrijving van populaire VPN-extensies
Gratis VPN-extensie Voor Mozilla Firefox: Wat Het Is, Hoe Een Plug-in Te Downloaden, Op Een Computer Te Installeren, In Te Schakelen En Te Configureren

Wat is een VPN-extensie. Welke VPN-add-ons kunnen worden geïnstalleerd op Mozilla Firefox. Hoe ze te gebruiken: inschakelen, instellingen configureren
