
Inhoudsopgave:
2025 Auteur: Bailey Albertson | [email protected]. Laatst gewijzigd: 2025-01-23 12:44
Het menu Start aanpassen en repareren

Het startmenu van het hoofdsysteem in Windows 10 heeft grote wijzigingen ondergaan. De ontwikkelaars lieten de gebruikers echter de mogelijkheid om het aan te passen, en enkele extra stappen zullen helpen om het vertrouwde menu van Windows 7 terug te krijgen.
Inhoud
- 1 Wat is er nieuw in Windows 10
-
2 Menu transformatie
- 2.1 Maatcorrectie
- 2.2 Werken met tegels
- 2.3 Pas mappen en personalisatie aan, schakel de modus Volledig scherm in
- 2.4 Video: het startmenu aanpassen
-
3 Terugkeren naar het oude menu
3.1 Wijzig icoon
-
4 Los problemen met het menu Start op
- 4.1 Herstart "Explorer"
- 4.2 Instellingen resetten
- 4.3 Speciaal programma
- 5 Kan ik het menu Start verwijderen?
Wat is er nieuw in Windows 10
De belangrijkste transformatie is het verwijderen van de systeemzoekbalk in een apart menu. Doordat het hoofdmenu en het zoekmenu gescheiden zijn, neemt de laadsnelheid van beide vensters toe. Dit verhoogt het niveau van intuïtiviteit: elk menu is ontworpen voor zijn eigen doeleinden.

Het vergrootglaspictogram opent de zoekbalk
Het hoofdmenu "Start" wordt geopend met de toets met dezelfde naam op het toetsenbord of met het Windows-logo aan de linkerkant van het paneel voor snelle toegang. Er verschenen reclame- en nieuwstegels in, er was een lijst met beschikbare applicaties, knoppen om naar parameters, instellingen te navigeren en de computer af te sluiten.

Het menu kan worden geopend door op het Windows-logo te klikken
Door met de rechtermuisknop op het pictogram "Start" in de snelkoppelingsbalk te klikken, krijgt u een lijst met nuttige systeemservices. Dit versnelt de toegang tot veelgebruikte Windows-programma's.

Klik met de rechtermuisknop om een extra menu te openen
Menu transformatie
Omdat u vaak het menu moet gebruiken, heeft Microsoft gezorgd voor personalisatie. U kunt de grootte of combinatie van tegels wijzigen of ze verwijderen, en de lijst met beschikbare mappen bewerken.
Maatcorrectie
De grootte van het menu wordt op dezelfde manier gewijzigd als elk ander venster. Sleep gewoon aan een van de randen om het menugebied te vergroten of te verkleinen. De minimale grootte wordt bepaald door de hoeveelheid inhoud, het maximum wordt bepaald door het systeem zelf, meestal is dit ongeveer 80% van het scherm.

Versleep de randen om het formaat van het menu te wijzigen
Werken met tegels
-
Alle tegels in het menu kunnen worden overgedragen. Houd ze vast met de linkermuisknop en sleep naar de gewenste locatie.

Tegeloverdracht Klem de tegel vast en verplaats deze naar een andere positie
-
U kunt één, meerdere of alle tegels verwijderen door er één voor één met de rechtermuisknop op te klikken en de functie "Losmaken" te kiezen. In hetzelfde contextmenu kunt u de tegelgrootte selecteren.

Een pictogram losmaken We selecteren de functie "Loskoppelen van het startscherm"
-
Als u een toepassing als een nieuwe tegel aan het menu Start wilt toevoegen, klikt u met de rechtermuisknop op de snelkoppeling en selecteert u de functie waarmee deze wordt vastgemaakt aan de beginfase. Daarna verschijnt de applicatietegel in het menu, maar alleen als er ruimte is voor een nieuw item. Als er niet genoeg ruimte is, moet u het menu uitrekken of extra tegels verwijderen.

Tegels toevoegen We selecteren de functie "Vastzetten op startscherm"
Pas mappen en personalisatie aan, schakel de modus voor volledig scherm in
Er is een speciale sectie voor het werken met de systeempersonalisatie-instellingen:
-
Vouw Systeemopties uit.

Ga naar systeemparameters Open de computerinstellingen
-
Ga naar het blok "Personalisatie".

Ga naar personalisatie-instellingen Selecteer de sectie "Personalisatie"
-
Vouw het sub-item "Start" uit, hierin kunt u kiezen welke applicatielijsten in het menu worden weergegeven. In aanvullende instellingen kunt u mappen van de "Verkenner" naar het menu verplaatsen en er dienovereenkomstig snel toegang toe hebben.

Lijst met instellingen van het menu Start Stel de juiste instellingen in om het menu Start te personaliseren
-
De modus Volledig scherm kan hier ook worden geactiveerd. Probeer dit en start het menu Start. Je zult het zien uitvouwen naar volledig scherm. Deze modus zal aantrekkelijk zijn voor degenen die veel snelle toegangstegels plaatsen.

Activering op volledig scherm Schakel de modus Volledig scherm in
Video: het startmenu aanpassen
Terugkeren naar het oude menu
Als het ontwerp van het oude menu uit Windows 7 u beter beviel of om andere redenen het leuk vond, kunt u het retourneren. Ten eerste, als u al het overbodige uit het menu verwijdert, wordt het zo vereenvoudigd mogelijk en gedeeltelijk vergelijkbaar met de oude versie.

U kunt alle overbodige verwijderen uit het menu Start
Ten tweede zijn er een groot aantal programma's van derden waarmee u het echte menu kunt terugkeren. De gratis Classic Shell-applicatie biedt bijvoorbeeld verschillende smaken: een klassieker, twee kolommen en een absolute kopie van Windows 7.

Met het Classic Shell-programma kunt u vanuit Windows 7 terugkeren naar het menu
Verander icoon
Standaard gebruikt de werkbalk Snelle toegang van het Startmenu het logopictogram van Windows 10. De enige manier om het te vervangen is met het hierboven beschreven klassieke shell-programma. Let bij het bepalen van de stijl van het menu op het onderste blok, hier kunt u een van de voorgestelde pictogrammen kiezen of uw eigen pictogrammen uploaden. Nadat de nieuwe afbeelding is geladen, verandert het pictogram op de balk voor snelle toegang.

Een nieuw pictogram kiezen voor het menu Start
Als u later het standaardpictogram wilt herstellen, deactiveert u deze functie in het programma door het vinkje te verwijderen. Mogelijk moet u uw computer opnieuw opstarten om de wijzigingen door te voeren.
Problemen met het menu Start oplossen
Na verloop van tijd kan het zijn dat het menu niet meer wordt geopend of langzamer begint te worden. Het probleem komt relatief vaak voor, maar het is onmogelijk om precies te zeggen waarom het in uw geval is ontstaan, dus volg alle onderstaande instructies op hun beurt.
"Explorer" opnieuw starten
"Explorer" koppelt alle mappen en bestanden in het systeem tot één geheel. Als het vastloopt, kunnen alle computerservices vastlopen. In dit geval moet u het proces explorer.exe herstarten, dat verantwoordelijk is voor "Explorer". Zoek het via Taakbeheer, klik er met de rechtermuisknop op en selecteer de functie "Herstarten".

Start het proces explorer.exe opnieuw
Reset
Sommige systeemparameters zijn mogelijk beschadigd. Het is de moeite waard om een automatische controle te starten:
-
Navigeer met Verkenner naar de map Windows / System32 / WindowsPowerShell / v1.0 en open PowerShell met beheerdersrechten.

PowerShell starten Voer het PowerShell-programma uit als beheerder
-
Registreer en voer de opdracht Get-AppXPackage -AllUsers | uit Foreach {Add-AppxPackage -DisableDevelopmentMode -Register "$ ($ _. InstallLocation) / AppXManifest.xml"}. Wacht tot de automatische scanprocedure is voltooid, start uw computer opnieuw op en controleer of het menu werkt.

Opschonen via PowerShell We voeren de opdracht uit en starten de computer opnieuw op na de scanprocedure
Speciaal programma
Er is een officieel Microsoft-programma dat problemen met de "Start" automatisch probeert op te lossen, de link om het te downloaden - https://aka.ms/diag_StartMenu. Na het downloaden van het hulpprogramma, voert u het uit en klikt u op de knop "Volgende". U hoeft niets te doen, binnen enkele minuten ontvangt u een rapport of er problemen zijn gevonden en opgelost.

Druk op de knop "Volgende" en wacht op de diagnoseresultaten
Kan ik het Start-menu verwijderen
Het menu kan niet worden verwijderd omdat het wordt beschermd door het systeem zelf. Alle systeemprogramma's en services, zoals de Microsoft Store of de Edge-browser, kunnen niet worden verwijderd. Probeer het Start-menu niet te wissen, veel processen zijn hiervan afhankelijk, dus het wissen van ten minste een deel van de bestanden zal het systeem beschadigen.
Het menu "Start" wordt zowel door standaard Windows-tools als door programma's van derden geconfigureerd. Met behulp van hulpprogramma's van derden kunt u het pictogram op de taakbalk wijzigen. Als u problemen heeft met het menu, moet u Explorer opnieuw starten, de instellingen opnieuw instellen en de officiële Microsoft-applicatie gebruiken.
Aanbevolen:
Birmese Kat: Beschrijving Van Het Uiterlijk En Karakter Van Het Ras, Foto Van Burmees, Kitten Kiezen, Beoordelingen Van Eigenaren Van Een Europese Kat
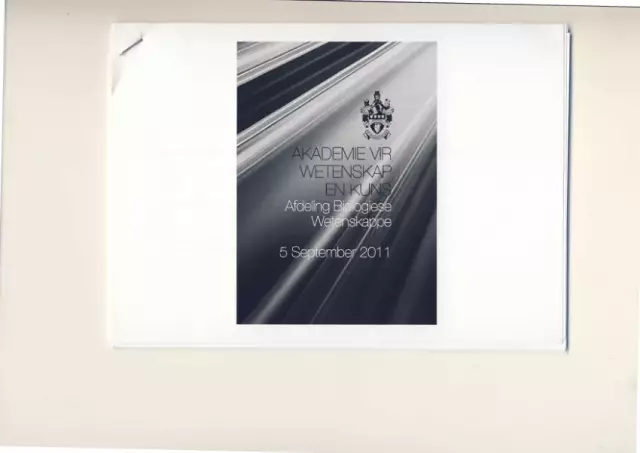
Waarom de Birmese kat 'een baksteen gewikkeld in zijde' wordt genoemd en iets over hoe je de meest trouwe, loyale en sympathieke kattenvriend kunt vinden
Angora-kat: Geschiedenis Van De Oorsprong Van Het Ras, Uiterlijk En Foto's, Kenmerken Van Karakter En Verzorging Van De Kat, Beoordelingen Van De Eigenaren

Geschiedenis van het Angora-ras. Kenmerken van uiterlijk en karakter. Nadelen van het ras. Juiste zorg en voeding. Hoe een kitten te kiezen. Het ras fokken. Beoordelingen
Anatolische Kat: Kenmerken Van Het Uiterlijk Van Het Ras, Verzorging En Onderhoud Van De Kat, Karakter En Gewoonten, Fokdieren, Beoordelingen Van Eigenaren
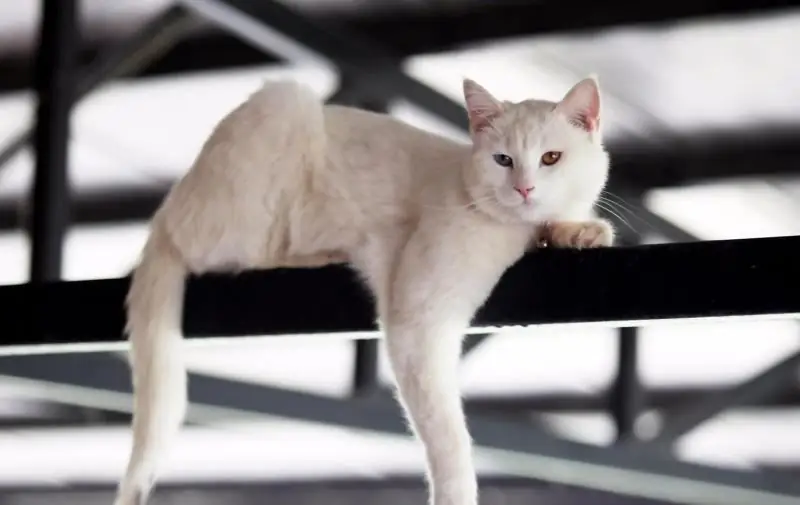
Waar het Anatolische ras wordt gefokt. De belangrijkste externe verschillen, de aard van het huisdier. Hoe je goed voor hem kunt zorgen, geef hem te eten. Hoe een kitten te kiezen. Fokken. Beoordelingen
Don Sphynx: Beschrijving Van Het Uiterlijk En De Aard Van Het Brush-ras, Kenmerken Van De Velourskat, Foto's, Recensies

De geschiedenis van het ontstaan van de Don Sfinxen. Rasstandaard. Hoe zorg je voor een dier? Hoe een kitten te kiezen. Gezondheid. Wat te voeden. Fokfuncties. Beoordelingen
Grumpy Cat: Redenen Voor Het Ongewone Uiterlijk Van Een Trieste Kat En De Geschiedenis Van De Populariteit Van De "chagrijnige Kat", Foto

De meest populaire kat op internet Grumpy Cat en haar verhaal: hoe het allemaal begon, waar het toe leidde en wat zijn de redenen voor succes
