
Inhoudsopgave:
2025 Auteur: Bailey Albertson | [email protected]. Laatst gewijzigd: 2025-01-23 12:44
We gaan online vanaf de tv: hoe u alles aansluit en configureert wat u nodig heeft
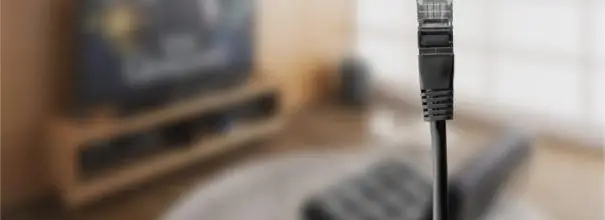
Tegenwoordig is het kijken naar programma's op tv niet langer beperkt tot het wisselen van draadloze kanalen. Vanaf de tv kunt u online gaan en kijken wat u wilt, door verbinding te maken met de nodige sites en services. Maar om dit te doen, moet u eerst de netwerkverbindingen van uw tv instellen.
Inhoud
-
1 De tv verbinden met internet
- 1.1 Met een netwerkkabel
- 1.2 Via een router
- 1.3 Via computer
-
1.4 Via Wi-Fi-hotspot
1.4.1 Video: de tv verbinden met internet
-
2 Internetverbinding instellen voor tv's met Smart TV-functie
- 2.1 LG Smart TV instellen
- 2.2 Samsung Smart TV instellen
- 2.3 Smart TV SONY configureren
- 2.4 Tips voor het instellen van Smart TV
- 3 internetverbinding naar oude tv's
- 4 Problemen bij het verbinden van internet met de tv en hun oplossingen
De tv verbinden met internet
Nu iedereen die met internet is verbonden, kan kijken naar wat hij maar wil, beleven tv's een wedergeboorte. Aanvankelijk was verbinding met het netwerk alleen mogelijk via een netwerkkabel, maar toen kwam er een draadloze methode beschikbaar. Als gevolg hiervan hebben televisies door een eenvoudige uitzending van een afbeelding vanaf een computer een volwaardige interactie bereikt met het wereldwijde netwerk, wat in veel gevallen wordt gerealiseerd via een gespecialiseerd softwarepakket - Smart TV.
Er zijn verschillende manieren om uw tv met internet te verbinden. Laten we ze allemaal achtereenvolgens bekijken.
Met een netwerkkabel
Als u uw tv met een netwerkkabel op internet wilt aansluiten, heeft u van de extra apparatuur alleen de kabel zelf nodig. De verbindingsmethoden zullen echter verschillen, afhankelijk van of uw IP-adres dynamisch of statisch is. Met een dynamisch IP-adres moet u het volgende doen:
-
Sluit de internetkabel aan op de tv en wacht op de netwerkverbinding.

Lan-kabel op tv Verbind je internetkabel met je tv
- Ga naar de tv-instellingen als het niet automatisch verbinding maakt.
-
Stel in het gedeelte "Netwerk" automatische instellingen voor uw verbinding in en het internet werkt.

Informatie over het tot stand brengen van een bekabelde verbinding Wacht tot het einde van de verbinding met het bekabelde netwerk
Met een statisch IP-adres zijn meer stappen vereist. Bovendien ondersteunt niet elke tv deze functie. Volg deze stappen:
- Sluit de kabel aan en ga naar de netwerkverbindingsinstellingen.
-
Selecteer "Mijn verbinding handmatig instellen" of iets dergelijks.

Handmatig een netwerkverbinding opzetten Selecteer "Handmatige configuratie"
- U wordt gevraagd om uw verbindingstype te selecteren. Specificeer een bekabelde verbinding terwijl u probeert verbinding te maken via een kabel.
-
Vervolgens moet u de verbindingsinformatie invoeren: IP-adres, DNS en andere gegevens. Ze zijn verkrijgbaar bij uw provider door contact op te nemen met de technische ondersteuning.

Verbindingsgegevens invoeren Voer het IP-adres en andere gegevens in die u van de ISP hebt ontvangen
- Daarna verschijnt er een internetverbinding.
Als uw tv geen PPPoE-verbinding ondersteunt, moet u andere methoden proberen om een netwerkverbinding tot stand te brengen.
Via een router
Een andere mogelijkheid is om een netwerkkabel van een router naar de tv aan te sluiten. Hierbij wordt ervan uitgegaan dat de router is verbonden met internet en correct werkt.
Deze verbinding verloopt als volgt:
-
We verbinden het ene uiteinde van de netwerkkabel met de connector van de router (geel) en steken het andere uiteinde in de netwerkconnector van de tv.

Een tv aansluiten op een router Verbind de tv met de router met behulp van een lan-kabel
- We wachten een tijdje totdat de verbinding tot stand is gebracht.
- Nadat de verbinding tot stand is gebracht, zou een overeenkomstige melding op het tv-scherm moeten verschijnen.
Via computer
Het is mogelijk om een afbeelding van een computer op de tv weer te geven. Om dit te doen, hoeft u alleen uw computer op internet aan te sluiten op een van de voor u beschikbare manieren, en het beeld wordt via een HDMI-kabel naar de tv verzonden. Dit gaat als volgt:
- Verbind uw computer met de tv met een HDMI-kabel. Als je tv geen HDMI ondersteunt, dan kun je een adapter gebruiken en aansluiten op de DVI-connector, maar de beeld- en geluidskwaliteit wordt slechter.
-
Schakel beide apparaten in. Zet de tv in de AVI-modus en selecteer HDMI als bron.

Een tv op een computer aansluiten U kunt uw tv met een HDMI-kabel op uw computer aansluiten
-
Ga op je computer naar Opties en selecteer Scherminstellingen. Wacht tot je tv-scherm wordt gedetecteerd.

Schermen instellen op uw computer Selecteer uw tv-scherm als primair
Deze methode is optimaal voor een oude tv die geen verbinding kan maken met het netwerk
Wifi hotspot
Als uw tv een Wi-Fi-module heeft, kunt u via Wi-Fi verbinding maken met internet. U heeft een wachtwoord van uw netwerk nodig om de verbinding tot stand te brengen, dus bereid dit van tevoren voor. Het proces zelf wordt als volgt uitgevoerd:
- Ga naar de netwerkinstellingen van uw tv en selecteer het type draadloze verbinding.
-
U krijgt alle Wi-Fi-verbindingen aangeboden die binnen het assortiment beschikbaar zijn. U moet uw netwerk selecteren op basis van zijn naam.

Een netwerk kiezen om verbinding mee te maken Selecteer uw draadloze netwerk om verbinding te maken
-
U wordt om een beveiligingssleutel gevraagd. Hier moet u het wachtwoord voor uw Wi-Fi-verbinding invoeren. Vervolgens moet u het wachtwoord bevestigen en de verbinding wordt tot stand gebracht.

Het wifi-wachtwoord invoeren Voer het wachtwoord voor uw draadloze netwerk in en bevestig de invoer
Wi-Fi-connectiviteit vereist geen kabels, waardoor dit de gemakkelijkste optie is. Voor een stabiele gegevensoverdracht moet u echter een goede internetsnelheid hebben en mogen er geen apparaten op weg naar de tv zijn die het Wi-Fi-signaal kunnen verstoren.
Video: de tv verbinden met internet
Internetverbinding instellen voor tv's met Smart TV-functie
Voor normaal gebruik op internet moet het apparaat met Smart TV correct zijn geconfigureerd. De installatiemethoden verschillen, hoewel enigszins, afhankelijk van het tv-model. Laten we eens kijken hoe we verschillende modellen kunnen opzetten.
Onthoud dat u een werkende internetverbinding nodig heeft om uw Smart TV in te stellen. Zonder internettoegang kunt u de meeste Smart TV-functies niet gebruiken.
LG Smart TV instellen
Volg deze stappen om uw LG TV in te stellen:
- Druk op de HOME-knop op de afstandsbediening om het hoofdmenu van de tv te openen.
-
Open het menu "Instellingen" en selecteer daarin "Netwerk".

Startmenu van LG TV Ga vanuit het hoofdmenu naar TV-instellingen
-
Ga naar "Netwerkverbindingen".

Netwerkinstellingen op LG TV Selecteer "Netwerkverbinding" in de netwerkinstellingen
-
De knop "Configureer verbinding" verschijnt op het scherm. Klik erop om naar de lijst met beschikbare netwerken te gaan.

Een netwerkverbinding opzetten Klik op de knop "Configureer verbinding" in het menu netwerkverbindingen
- Kies je netwerk. Het kan zowel bedraad als draadloos zijn. Wacht tot het maken van verbinding met het geselecteerde netwerk is voltooid.
Nadat u internet heeft ingesteld, moet u zich registreren bij het LG-netwerk. Om dit te doen, doet u het volgende:
-
Druk op de HOME-knop en selecteer de Login-knop in de rechterbovenhoek van het scherm.

Log in op uw LG-account Klik op de knop "Inloggen" in de rechterbovenhoek van het scherm
-
Aangezien u zich nog niet op dit netwerk heeft geregistreerd, moet u een nieuw account aanmaken. Klik hiervoor op de knop "Registreren".

Login Login-scherm Klik op de knop "Registreren" om een account aan te maken
-
U moet de gebruikersovereenkomst accepteren. Bestudeer het en klik op "Accepteren". Doe hetzelfde met het privacybeleid.

LG privacybeleid U moet de gebruikersovereenkomst en het privacybeleid accepteren
-
Voer uw e-mailadres en het gewenste wachtwoord in om in te loggen op uw account en bevestig vervolgens de registratie.

Gegevensinvoer van LG-netwerkregistratiegegevens Voer uw e-mailadres en het gewenste wachtwoord in
- Ga naar uw e-mail en volg de link in de brief waarmee u uw account activeert.
Daarna is de registratie voltooid. U kunt inloggen op uw account en alle Smart TV-opties van LG TV gebruiken.
Samsung Smart TV instellen
Uw Samsung-tv instellen om verbinding te maken met internet verschilt niet veel van die van LG. Doe het volgende:
-
Open de instellingen en ga in het gedeelte "Netwerk" naar het item "Netwerkinstellingen".

Netwerkconfiguratie voor Samsung-tv's Selecteer in het gedeelte 'Netwerk' de optie 'Netwerkinstellingen'
- Als u de bekabelde verbindingsmethode gebruikt, ziet u een bericht dat de kabel is aangesloten, waarna u alleen op de knop "Start" hoeft te drukken.
- De verbinding wordt tot stand gebracht. Daarna kunt u het optioneel configureren (voer bijvoorbeeld het IP-adres in). Als er geen aanvullende instellingen nodig zijn, klikt u op OK en gaat u internetten.
- Bij een draadloze verbinding moet u het vereiste Wi-Fi-netwerk selecteren en het wachtwoord ervoor invoeren, zoals in de vorige instructies.
U moet zich ook registreren en inloggen op Samsung Smart TV. Maar het is vrij eenvoudig om dit te doen via de officiële Samsung-website door er vanaf een computer naartoe te gaan. Nadat u zich hebt geregistreerd en een account hebt gemaakt, hoeft u zich alleen maar aan te melden vanaf de tv en te registreren om toepassingen te downloaden. Dit gaat als volgt:
- Volg deze link. Om een account te registreren, moet u de verplichte selectievakjes naast de overeenkomstige items instellen en op de knop "Accepteren" klikken.
-
Voer de gegevens in die nodig zijn voor registratie. Er kunnen zich alleen problemen voordoen met het gedeelte Postcode - dit is uw postcode.

Maak een Samsung-account aan Vul het formulier in om een Samsung-account aan te maken
-
U moet uw account bevestigen door op de link te klikken in de brief die u per e-mail wordt toegestuurd.

Accountbevestiging per mail Volg de link in de e-mail om uw account te verifiëren
- Ga naar het accountaanmeldingsgedeelte op de tv en voer de vereiste gegevens in (login en wachtwoord). Daarna wordt de tv aan uw account gekoppeld en kunt u er applicaties naar downloaden.
Smart TV SONY instellen
SONY-tv's hebben een handige "verbindingswizard" die u door alle stappen voor het instellen van de tv leidt. Het maakt het vrij eenvoudig om verbinding te maken met internet. Er is ook een "handmatige" methode, die soortgelijke acties voor andere modellen bijna volledig dupliceert. Er kan ook worden opgemerkt dat de SONY TV geen registratie in zijn eigen netwerk vereist, maar een standaard Google-account gebruikt om toegang te krijgen tot de toepassingswinkel. Hoogstwaarschijnlijk heeft u al een dergelijk account, maar als het niet bestaat, volgt u deze stappen:
- Volg deze link om uw Google-account aan te maken.
-
Vul alle vereiste formulieren in. Voer optioneel een telefoonnummer in (dit zal u helpen uw account verder te beschermen).

Maak een Google-account aan Maak een Google-account om optimaal te profiteren van uw Sony TV
- Accepteer de voorwaarden van de gebruikersovereenkomst en vertrouwelijkheid en het account wordt aangemaakt.
Smart TV-installatietips
De configuratie-opties voor verschillende "slimme" apparaten verschillen weinig van elkaar. Maar gebruikers vergeten vaak enkele handige dingen die het gebruik van het apparaat stabieler en comfortabeler maken. Denk bijvoorbeeld aan de volgende punten:
- De programma's en firmware op het apparaat moeten worden bijgewerkt: zelfs in hardware van de hoogste kwaliteit kunnen fouten optreden, maar de ontwikkelaars proberen ze snel op te lossen. Door de firmware bij te werken, voegt u al deze fixes eraan toe. U moet de update niet lang uitstellen, aangezien vroeg of laat een ernstiger fout in het programma kan verschijnen.
- De kwaliteit van uitzendingen op Smart TV hangt vaak af van de kwaliteit van uw internet. Het loont de moeite om een stabiele en snelle internetverbinding tot stand te brengen.
- De meeste smart-tv's gebruiken het Android-besturingssysteem. Hierdoor kunnen veel applicaties op het apparaat worden geïnstalleerd. Beperk uzelf niet tot alleen voorgeïnstalleerde programma's - pas uw tv aan uw behoeften aan met apps uit de winkel.
Internetverbinding met oude tv's
Als u een oude tv heeft, kunnen er problemen zijn om deze met internet te verbinden, omdat deze deze optie eenvoudigweg niet heeft. Dezelfde problemen kunnen zich voordoen als uw tv geen Smart TV-functionaliteit heeft, maar u deze wel met internet wilt verbinden. Gelukkig zijn ze eenvoudig op te lossen:
- sluit een slimme settopbox aan op de tv (er is mogelijk een adapter nodig om verbinding te maken) en uw tv krijgt alle functionaliteit van een 'slim' apparaat, inclusief de mogelijkheid om verbinding te maken met internet.
- gebruik de tv als een scherm en maak gewoon een verbinding met de computer en verbind de computer met internet met behulp van de hierboven beschreven methode.
Problemen bij het verbinden van internet met de tv en hun oplossingen
Uw tv met internet verbinden veroorzaakt zelden problemen. Meestal verloopt alles soepel en de redenen voor de problemen liggen alleen in de onzorgvuldigheid van de gebruiker, bijvoorbeeld bij het invoeren van het verkeerde wifi-wachtwoord. Als u nog steeds problemen ondervindt bij het verbinden, moet u het volgende controleren:
- Als de verbinding bedraad is, zorg er dan voor dat de draad niet over de hele lengte wordt beschadigd. Als het zelfs te veel is vastgezet of gebogen, kan dit de reden zijn voor het ontbreken van verbinding.
- Zorg ervoor dat er geen interferentie is met de Wi-Fi-verbinding. Een magnetronoven kan bijvoorbeeld storing veroorzaken. Overbelast de router bovendien niet door vanaf veel verschillende apparaten tegelijkertijd toegang te krijgen tot het netwerk.
-
Netwerkverbindingsproblemen kunnen optreden als gevolg van verouderde apparaatfirmware. Log op een andere manier in op het netwerk en werk vervolgens de firmware bij. Dit is vooral het geval bij Sony tv's.

Configuratiefout van Sony TV In het geval van een fout bij het verbinden van de tv met internet, is het de moeite waard om de firmware bij te werken
Internetverbinding is erg belangrijk voor Smart TV. Zonder dit heeft zo'n apparaat eenvoudigweg geen zin, omdat de meeste van zijn mogelijkheden ontoegankelijk blijven. Internettoegang op een gewone tv is echter niet overbodig. En nu weet u hoe u een dergelijke verbinding moet opzetten en precies kunt kijken wat u wilt.
Aanbevolen:
Hoe Maak Je Met Je Eigen Handen Een Bank Met Een Rugleuning - Stap Voor Stap Instructies Voor Het Maken Van Een Bank Met Foto's, Video's En Tekeningen

Welke banken zijn beter te installeren in uw persoonlijke plot. Hoe maak je met je eigen handen een bank met een rugleuning, welke materialen je moet gebruiken
Hoe U Met Uw Eigen Handen Een Decoratief Hek Voor Een Tuin En Andere Behoeften Kunt Bouwen - Stap Voor Stap Instructies Met Een Foto

U kunt een origineel en uniek decoratief hek maken van de eenvoudigste materialen, en bovendien zelf doen. Stapsgewijze instructies, foto
Doe-het-zelf-kennel Voor Een Hond: Stapsgewijze Instructies, Een Tekening Van Hoe Je Een Cabine Isoleert Voor De Winter Met Een Video

Hoe je een hondenhok met je eigen handen bouwt: de materiaalkeuze, de benodigde gereedschappen. Praktisch advies over constructie en isolatie
Hoe En Hoeveel Verschillende Soorten Rijst Koken: Voor Broodjes, Sushi, Voor Een Bijgerecht, Hoe Kruimelig Te Maken, Instructies Met Verhoudingen, Foto's En Video's

Zijn alle soorten even nuttig. Hoe correct te koken - recepten voor het koken van rijst voor verschillende gerechten. Stap-voor-stap instructies met foto's
Omheiningen Voor Tuinbedden Met Uw Eigen Handen - Hoe Maak Je Een Hek Voor Een Voortuin, Bloementuin Of Moestuin, Stap Voor Stap Instructies Met Een Foto

Opties voor hekken voor een buitenwijk. Hun voor- en nadelen. Hoe een houder voor plastic struiken, een bloembed van flessen te installeren: stap voor stap instructies. Video
