
Inhoudsopgave:
2025 Auteur: Bailey Albertson | [email protected]. Laatst gewijzigd: 2025-01-23 12:44
Gadgets terugkrijgen en nieuwe toevoegen aan Windows 10
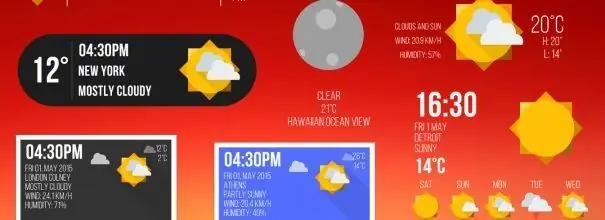
De handigste en snelste manier om doorlopend de informatie te krijgen die u nodig heeft, is door een widget te gebruiken. Maar in Windows 10 is de plaatsing van gadgets op de desktop niet hetzelfde als in eerdere versies van het besturingssysteem.
Inhoud
- 1 Waar zijn widgets voor
- 2 Widgets in Windows 10
-
3 Widgets toevoegen
-
3.1 Sites gebruiken
- 3.1.1 Wingdt.com
- 3.1.2 Soft.mydiv.net
-
3.2 Programma's van derden gebruiken
- 3.2.1 Nieuw leven ingeblazen gadgets
- 3.2.2 8GadgetPack
- 3.2.3 Video: de terugkeer van oude gadgets
-
- 4 Het gadgetpaneel verwijderen
- 5 Wat te doen als widgets niet werken
Waar zijn widgets voor?
Widgets (gadgets) zijn kleine applicaties die zich op het bureaublad bevinden. Ze kunnen de tijd laten zien in de vorm van een ander soort klok, dollarprijzen, het weer voor vandaag en de komende dagen, een nieuwslijst, enz. Er zijn ook minigame-gadgets, bijvoorbeeld tag of sapper, met hun u helpen de tijd te doden terwijl u wacht …
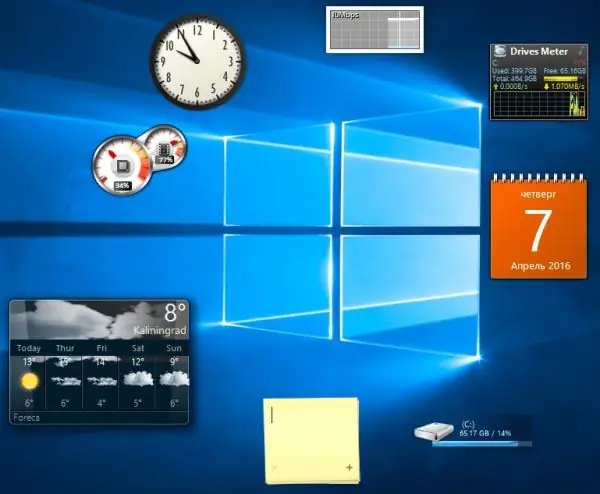
Widgets geven informatie die u nodig heeft
Widgets kunnen grofweg alle informatie in een handig formaat direct op het bureaublad weergeven. Het belangrijkste is om een geschikte widget te vinden. Sommige werken alleen met internet, andere zelfs offline.
Widgets in Windows 10
Beginnend met Windows 8 heeft Microsoft ingebouwde widgets gedumpt omdat deze mogelijk de veiligheid van de gebruiker kunnen bedreigen. In plaats daarvan worden ze vervangen door tegels in het menu Start, standaard geactiveerd. De tegels bevatten weersvoorspellingen, aanbevolen games en apps, het laatste nieuws van verschillende sociale netwerken en andere informatie. Ze kunnen worden bediend: verplaatsen, het volume wijzigen, verwijderen.
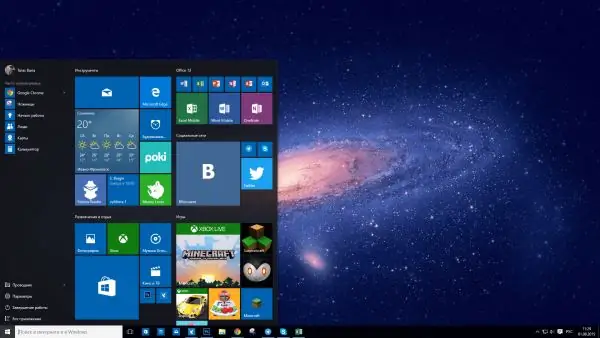
Het Start-menu heeft een analoog van widgets - tegels
Als uw tegels ontbreken, kunt u ze handmatig inschakelen:
-
Ga in de computerinstellingen naar het gedeelte "Personalisatie".

Verhuizen naar personalisatie Open de sectie "Personalisatie"
-
Klik in het subitem "Start" op de regel "Selecteer welke mappen in het menu worden weergegeven".

Ga naar de mappenlijst Klik op de regel "Selecteer welke mappen in het menu worden weergegeven"
-
Activeer in de uitgevouwen lijst de items die u nodig heeft.

Een map aan het menu toevoegen We activeren de nodige mappen
-
Om een specifieke applicatie aan de tegels toe te voegen, gebruikt u de "Pin to Start" -functie, die beschikbaar is door er met de rechtermuisknop op te klikken.

Koppelen aan het startscherm We selecteren de functie "Vastzetten op startscherm"
Widgets toevoegen
Windows 10 heeft geen ingebouwde gadgets, dus u kunt geen miniprogramma op de desktop zetten met standaardtools. Maar er zijn manieren om zelf de benodigde widgets toe te voegen - via een programma of website van een derde partij.
Sites gebruiken
Er zijn genoeg sites die gespecialiseerd zijn in het hosten van widgets voor Windows 10. U kunt ze gemakkelijk vinden door in een willekeurige zoekmachine te typen: "Download widget voor Windows 10". Laten we eens kijken naar de meest populaire en handige opties.
Wingdt.com
Deze site biedt widgets voor alle versies van het Windows-besturingssysteem: van XP tot 10. Als je naar de site gaat en de sectie Windows 10 selecteert, zie je een enorme lijst met gadgets met een vijfsterrenwaarderingssysteem. Aan de linkerkant van de site staat een blok gesorteerd op type. Nadat u de benodigde gadget erin heeft gevonden, klikt u op de knop "Downloaden".
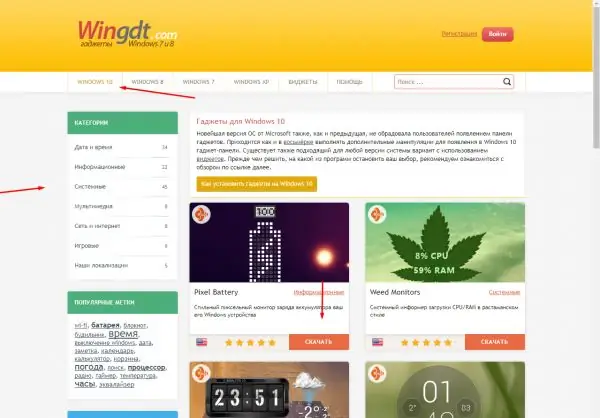
Selecteer de widget en klik op de knop "Downloaden"
Een gedetailleerde beschrijving en een downloadlink verschijnen. Nadat je de widget hebt gedownload, hoef je alleen nog maar de installatieprocedure te doorlopen, die lijkt op het installeren van een gewoon programma.
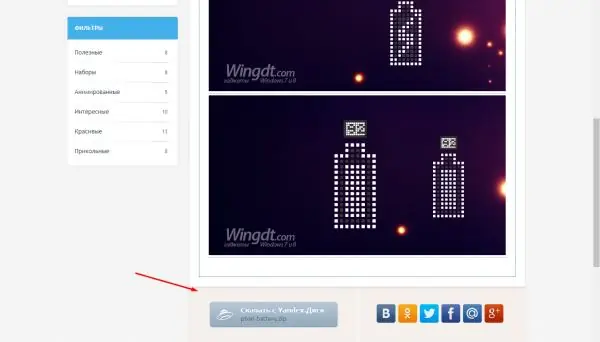
We kijken naar de beschrijving van de widget en klikken op de knop "Downloaden"
Soft.mydiv.net
Ga naar de site en selecteer de sectie "Alles voor Windows" - "Diversen" - "Widgets voor Windows". Hier vindt u een lijst met bekende en handige widgets die uit eerdere OS-versies kwamen. Elke gadget kan afzonderlijk worden gedownload. De installatieprocedure verschilt niet van het installeren van een applicatie.
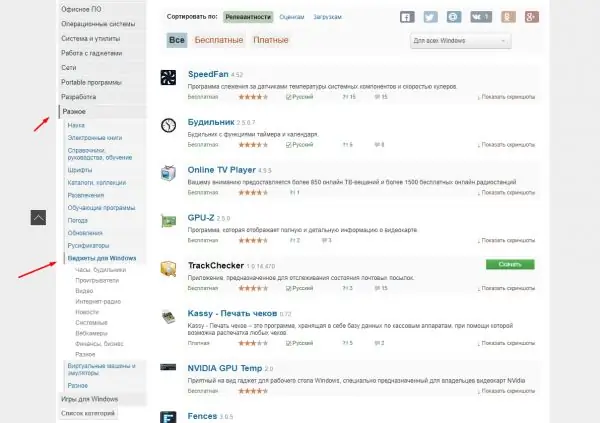
Ga naar de sectie "Widgets voor Windows" en download de gewenste gadget
Programma's van derden gebruiken
Er zijn veel programma's beschikbaar om widgets terug te krijgen van Windows 7 en eerdere versies van het systeem. Als een van hen in jouw geval niet werkt (in Windows 10 werken widgets niet altijd correct), gebruik dan een andere, sommige zouden zeker moeten werken.
Gadgets herleefden
-
Het programma is gratis, het enige dat u hoeft te doen, is het downloaden en installeren vanaf de officiële website. Daarna zal een nieuw item "Gadgets" verschijnen in het contextmenu dat wordt opgeroepen door met de rechtermuisknop op een lege ruimte op het bureaublad te klikken.

Ga naar het gadgetspaneel Het gedeelte 'Gadgets' openen
-
Hier ziet u het standaard controlepaneel voor gadgets. Hiermee kunt u de gewenste widget selecteren, plaatsen en bewerken.

Gadgets Revived Gadgets-paneel Widgets toevoegen en bewerken
- In de toekomst kunt u een ongebruikte widget verwijderen door er met de rechtermuisknop op te klikken en de functie "Losmaken" te selecteren.
Het programma bevat de volgende gadgets: weer, klok, diavoorstelling, kalender, valuta, tags, nieuwskoppen, temperatuurmeter van computercomponenten.
8GadgetPack
-
Ook een gratis programma, maar met twee verschillen: het is niet volledig in het Russisch vertaald, maar het heeft een groter aanbod aan widgets. De overgang naar het bedieningspaneel van de gadgets wordt op dezelfde manier uitgevoerd via het contextmenu op het bureaublad, maar de lijst met aangeboden miniprogramma's is langer.

8GadgetPack Gadgets-paneel 8GadgetPack biedt een uitgebreide lijst met beschikbare gadgets
-
In de instellingen kunt u het automatisch laden van widgets bij het inloggen uitschakelen, hun grootte wijzigen, sneltoetsen inschakelen om naar widgetbeheer te gaan.

8GadgetPack-instellingen In de instellingen kun je de parameters van de widgets wijzigen
Het programma bevat dezelfde widgets die in de vorige applicatie zaten, evenals gadgets voor meer gedetailleerde monitoring van het systeem en geluidscontrole. Bovendien hebben sommige widgets extra functies.
Video: de terugkeer van oude gadgets
youtube.com/watch?v=SNpMl-eLJYI
Het gadgetspaneel verwijderen
U kunt een widget verwijderen door er met de rechtermuisknop op te klikken en de knop "Verwijderen" of "Losmaken" te selecteren. Om het widgetpaneel te verwijderen, moet u het programma verwijderen waarmee het verscheen.
-
Open het configuratiescherm. U kunt het vinden met behulp van de systeemzoekbalk.

Ga naar het configuratiescherm Het bedieningspaneel openen
-
Schrijf in de zoekopdracht "verwijderen" en ga naar het sub-item "Het programma verwijderen".

Ga naar het programma verwijderen Open het gedeelte 'Het programma verwijderen'
-
Er wordt een lijst geopend met alle toepassingen van derden die op uw computer beschikbaar zijn. Selecteer het programma dat het widgetpakket bevatte en klik op de knop "Verwijderen". Bevestig de actie en wacht tot het programma van het apparaat is gewist. Mogelijk moet u uw computer opnieuw opstarten om de wijzigingen door te voeren.

Een programma verwijderen Verwijder het programma waardoor de widgets zijn verschenen
Wat te doen als widgets niet werken
Aangezien widgets in eerste instantie niet worden geleverd in Windows 10, zijn hun prestaties alleen afhankelijk van de makers van de applicatie die u gebruikt om gadgets toe te voegen. Sommige gebruikers worden geconfronteerd met het feit dat gadgets van het bureaublad verdwijnen, niet repareren, glitchen of vastlopen.
De enige uitweg uit deze situatie is om een ander programma te gebruiken of de gewenste widget afzonderlijk te installeren. Het belangrijkste is dat u niet vergeet om eerst het niet-werkende programma te wissen (hoe u dit moet doen, wordt beschreven in de sectie "Het gadgetspaneel verwijderen"), anders zal het conflicteren met het nieuwe.
Windows 10 heeft een analoog van widgets - pictogrammen ingebouwd in het Start-menu. Maar met behulp van programma's van derden kunt u gadgets uit eerdere versies van het systeem retourneren of nieuwe toevoegen die speciaal voor de nieuwste Windows zijn geschreven.
Aanbevolen:
Welke Tandpasta Is Het Beste Voor Gevoelige Tanden, Voor Het Bleken, Voor Pijnlijk Tandvlees, Voor Een Kind En Hoe Je Deze Correct Kiest

Het kiezen van een tandpasta is een verantwoordelijke onderneming. Niet iedereen kent echter de basisregels die moeten worden gevolgd bij het kiezen van een goede tandpasta
Screensavers Op Het Bureaublad Voor Windows 10 - Hoe Te Installeren, Wijzigen Of Helemaal Te Verwijderen, Wat Te Doen Bij Opkomende Problemen

Instellingen voor schermbeveiliging voor het bureaublad op Windows 10 installeren en configureren: stapsgewijze instructies. Mogelijke fouten en methoden om ze te corrigeren
Waarom Ontbreekt De Prullenbak Op Het Bureaublad Van Windows 10, Waar Bevindt Deze Zich En Hoe U Het Pictogram Terug Kunt Krijgen?

Hoe het volume van de prullenbak te veranderen, het naar een andere schijf te verplaatsen, het pictogram van het bureaublad te wijzigen, terug te sturen of te verwijderen. Wat te doen als bestanden niet worden verwijderd
Hoe Klok Op Windows 10-bureaublad Te Installeren - Instructies En Tips Voor Het Toevoegen En Configureren Van Een Widget

Waar u de Clock-widget op het bureaublad kunt vinden en installeren in Windows 10. Populaire programma's voor het installeren van widgets: Gadgets Revived, MFI10, 8GadgetPack
Het Bureaublad Is Verdwenen In Windows 10 - Waarom En Hoe U Het Terug Kunt Krijgen, Instructies En Tips

Redenen voor het verdwijnen of onjuist weergeven van het bureaublad (en zijn componenten) in Windows 10. Hoe het probleem op te lossen. Stap-voor-stap instructies en video's
