
Inhoudsopgave:
2025 Auteur: Bailey Albertson | [email protected]. Laatst gewijzigd: 2025-01-23 12:44
Problemen met een Android-apparaat na het knipperen: redenen en oplossingen

Veel gebruikers die hun apparaten nieuw leven willen inblazen, flitsen ze zelf, maar helaas niet altijd met succes. Er zijn problemen met het laden van het systeem, opties, tot een volledige weigering om te starten in de herstelmodus. Kan de situatie worden gecorrigeerd?
Inhoud
-
1 De belangrijkste problemen die zich voordoen na de firmware
- 1.1 Het apparaat gaat niet aan
-
1.2 Schakelt niet in of laadt niet op
1.2.1 Herstel met standaard ADB-tools
- 1.3 Het apparaat wordt constant opnieuw opgestart
- 1.4 Het apparaat loopt vast op het startscherm
- 1.5 Touchscreen werkt niet meer
- 1.6 Gewoon een zwart scherm
- 1.7 Nadat de firmware niet werkt, herstelmodus
- 1.8 De computer ziet het apparaat niet meer
- 1.9 Ontbrekend geluid op het apparaat
-
1.10 "Ongeldige IMEI" -bericht na knipperen
- 1.10.1 Hoe IMEI handmatig in te voeren
- 1.10.2 Wijzig of genereer een nieuwe IMEI met behulp van de Chamelephon-applicatie
- 1.10.3 Video: hoe de IMEI-code te wijzigen
-
1.11 Het apparaat ziet het GSM-netwerk niet en maakt geen verbinding met Wi-Fi
- 1.11.1 Krijgt geen IP-adres en identificeert het netwerk niet
- 1.11.2 Maakt verbinding met een toegangspunt, maar laadt geen pagina's
- 1.11.3 Kan thuishotspot niet zien
- 1.11.4 Video: een thuisrouter opzetten
-
1.12 Het apparaat is traag of bevat fouten
1.12.1 Fotogalerij: hard resetten op Android
- 1.13 Ontbrekend intern geheugen
- 2 Hoe Android te flashen: handige tips
De belangrijkste problemen die zich voordoen na de firmware
In tegenstelling tot iOS is het Android-platform open, dus het is vaak gemakkelijker om een bug op te lossen dan het op het eerste gezicht lijkt. In elk geval zijn de redenen en oplossingen verschillend. Er is niet voor alle situaties één wondermiddel, dus ze moeten afzonderlijk worden beschouwd.
Het apparaat gaat niet aan
Soms wil het apparaat na het knipperen niet inschakelen vanwege het feit dat de batterij leeg is. Voordat u begint te knipperen, moet u er daarom voor zorgen dat uw telefoon of tablet voldoende is opgeladen. Als het gadget niet wordt ingeschakeld, maar de pc het herkent, is het logisch om het eerst op te laden.
Als het apparaat niet wordt ingeschakeld, maar wel kan opstarten in de herstelmodus, moet u deze kans grijpen. Hieronder wordt in detail beschreven hoe u het telefoonsysteem kunt herstellen met de herstelmodus.
Kan niet worden ingeschakeld of opgeladen
Als het apparaat niet inschakelt en niet via USB wil opladen, kunt u proberen de batterij buiten de telefoon op te laden, dat wil zeggen met de zogenaamde kikker.

Met "Frog" laad je de batterijen apart van de toestellen op, het maakt niet uit van welke fabrikant je je smartphone hebt
Als blijkt dat de kwestie niet in de batterij zit, maar het apparaat wel op de pc wordt herkend, moet je de telefoon opnieuw flashen. Het is beter om contact op te nemen met een servicecentrum, maar u kunt het thuis doen.
Als de oude firmwareversie op de telefoon blijft staan, is het aan te raden deze te installeren. Als dit niet het geval is, is de juiste oplossing het downloaden van het gewenste bestand van de website van de fabrikant en niet van een webpagina van een derde partij. De firmware moet noodzakelijkerwijs overeenkomen met het apparaatmodel.
Het bestand moet in de hoofdmap van de MicroSD-kaart worden geladen en de installatie starten met behulp van de herstelmodus. Om de modus te starten, drukt u tegelijkertijd op de aan / uit-knop en de volumeknop. Deze combinatie kan verschillen voor verschillende telefoonmodellen. Als deze optie niet werkt, kunt u proberen de starttoets en dezelfde volumeknop ingedrukt te houden.
Herstel met standaard ADB-tools
Als de smartphone geen SD-kaarten ondersteunt, kunt u ADB-opdrachten gebruiken. Deze methode is ook geschikt voor het geval dat het apparaat constant opnieuw opstart. De procedure wordt als volgt uitgevoerd.
-
Schakel USB-foutopsporing in en voer ADB Run uit op uw computer. Als er geen stuurprogramma is, download en installeer het dan. Selecteer het menu Back-up.

Back-upmenu Selecteer in het hoofdmenu van het ADB Run-programma het item Back-up
-
Klik op Adb Restore.

Overschakelen naar de Adb-herstelmodus Klik in het menu dat wordt geopend op Adb Restore
-
Klik op het apparaat zelf op de knop "Gegevens herstellen".

Verzoek om gegevensherstel Het apparaat zal u vragen om gegevens te herstellen, wat u moet bevestigen
Het apparaat wordt constant opnieuw opgestart
Met een constante spontane herstart is de controle over de telefoon verloren. Om het terug te sturen, moet u eerst de toestand van de batterij controleren, aangezien het probleem vaak optreedt vanwege een storing. Als de batterij niet opgezwollen is, moet u de instellingen terugzetten naar de fabrieksinstellingen met behulp van de herstelmodus of in de instellingen zelf. Zie de secties over zwart scherm en traagheid van de telefoon hieronder voor meer informatie.
Het apparaat loopt vast op het startscherm
Het probleem is dat de geflitste telefoon begint te starten maar aan het logo blijft hangen. Dan gaat alles uit en heeft de gebruiker niets meer. Dit probleem wordt bootloop genoemd. De reden is de installatie van firmware die niet geschikt is voor een smartphone of tablet. Een andere optie is een mislukte vervanging van bestanden in de systeempartitie van het besturingssysteem. Het apparaat probeert iets te starten dat constant het systeemgeheugen opnieuw laadt. Logischerwijs is apparaatstoring onvermijdelijk.

De reden voor het bevriezen van de smartphone is meestal de installatie van incompatibele firmware of het niet succesvol vervangen van systeembestanden
Touchscreen werkt niet meer
Als het touchscreen niet meer werkt, moet u onmiddellijk proberen de herstelmodus te openen. Als de telefoon in deze modus opstart en de gebruiker een gegevensback-up heeft, ga dan terug naar de oude versie. Gedetailleerde instructies in de volgende sectie.
Gewoon een zwart scherm
Als de telefoon niet opstart en zelfs het logo van de fabrikant niet wordt weergegeven, maar de telefoon in de herstelmodus gaat, is het duidelijk dat u moet proberen de oude versie van Android te herstellen. Als het apparaat niet naar de herstelmodus gaat, moet u ten minste uw toevlucht nemen tot: installeer een nieuwe versie van het besturingssysteem of aangepast herstel met behulp van een pc en ADB-opdrachten.
-
Schakel de herstelmodus in. Ook hier worden voor elk merk (en soms model) smartphone / tablet verschillende toetscombinaties gebruikt om in te voeren:
- op Samsung-apparaten moet u de aan / uit-knop en "Vol +" ingedrukt houden;
- in Sony-producten - Power, "Vol -" en de aan / uit-knop van de camera;
- voor HTC - "Vol -" en Power voordat de herstelmodus wordt ingeschakeld.
-
Selecteer in het menu Herstel met de volumetoetsen (in sommige gevallen kunt u het aanraakscherm gebruiken om te verplaatsen) het item Gegevens wissen / fabrieksinstellingen herstellen. Druk op de aan / uit-toets van het apparaat om dit menu te openen.

Herstelmenu Selecteer in het menu Herstel het item Gegevens wissen / fabrieksinstellingen herstellen
-
Bevestig uw toestemming om gegevens van de smartphone te verwijderen en terug te draaien door het juiste subitem te selecteren.

Gegevens verwijderen van een smartphone We bevestigen het verwijderen van gebruikersgegevens
-
Wacht tot het einde van het terugdraaiproces naar de oude OS-versie en selecteer vervolgens het item Systeem nu opnieuw opstarten om de herstelmodus af te sluiten en het besturingssysteem te laten opstarten.

Systeem herstart commando We selecteren het item Nu opnieuw opstarten en wachten tot het besturingssysteem opnieuw is opgestart
Na succesvolle voltooiing van de beschreven bewerkingen, keert de vorige versie van Android terug naar het apparaat.
Herstelmodus werkt niet na firmware
Als de herstelmodus niet start na de firmware, maar de smartphone wordt wel ingeschakeld en werkt, kan dit worden veroorzaakt door een discrepantie tussen de fabrieksherstelmodus en de nieuwe OS-versie. Een speciaal herstelplatform, bijvoorbeeld CWM (ClockworkMod), kan de situatie redden. Het Rom Manager-programma helpt u bij het installeren. Er zijn ook andere, meer complexe methoden om de herstelservice te flashen. Als u bijvoorbeeld een Samsung-telefoon heeft, is het beter om Odin te gebruiken. Veel bekende fabrikanten maken hun eigen speciale software, zoals in het geval van Acer.
Om een apparaat te flashen met Rom Manager, heb je rootrechten nodig. Dit kan eenvoudig worden gedaan met een ander hulpprogramma, bijvoorbeeld Framaroot. Wanneer de superuser-rechten zijn verkregen en de Rom Manager is geladen, moet u het volgende doen:
-
Open de Rom Manager-applicatie en selecteer het eerste Recovery Setup-item.

Rom Manager-interface Selecteer in het eerste menu het item Recovery Setup
-
Klik op ClockworkMod Recovery en selecteer het model van het apparaat uit de lijst met beschikbare modellen. Bevestig het downloaden.

Een model van een mobiel apparaat selecteren Klik op ClockworkMod Recovery, selecteer het gadgetmodel en wacht tot het downloaden is voltooid
Daarna worden de bestanden gedownload en verschijnt er een melding dat u het programma rootrechten moet verlenen. Vervolgens begint de installatie van CWM.
De computer ziet het apparaat niet meer
Allereerst moet u de functionaliteit van de USB-poort controleren en de stuurprogramma's installeren. Als dit niet helpt om de situatie te corrigeren, kunt u de volgende instructie gebruiken.
-
Schakel de foutopsporingsmodus in door naar de instellingen te gaan. Voor verschillende modellen smartphones en in verschillende versies van het besturingssysteem kan de volgorde van acties verschillen. In Sony Ericsson Xperia Arc, gebaseerd op Android 4.0.4, moet je bijvoorbeeld het gedeelte "Functies voor ontwikkelaars" in de instellingen selecteren en vervolgens - "USB-foutopsporing".

Foutopsporingsmodus Ga naar de sectie "Functies voor ontwikkelaars" en schakel de foutopsporingsmodus in
-
Bevestig het inschakelen van de foutopsporingsmodus door op OK te klikken.

Bevestiging van het openen van de foutopsporingsmodus Klik op OK om de overgang naar de foutopsporingsmodus te bevestigen
-
Ga opnieuw naar instellingen en selecteer Xperia.

Xperia-modelinstellingen Zoek het Xperia-item in de instellingen en open het
-
Selecteer het item "Verbinding".

Een gadget op een computer aansluiten Selecteer "Verbinding" - dit is de laatste regel in het menu
-
Klik op "USB Mode" en selecteer "Media Transfer Mode".

De verbindingsinstellingsmodus selecteren Selecteer de modus voor mediaoverdracht - uw computer en mobiele apparaat kunnen bestanden delen
Na deze manipulaties moet de smartphone opnieuw correct op de pc worden gedetecteerd.
Ontbrekend geluid op het apparaat
Het probleem geeft aan dat de aangepaste firmware niet compatibel is met het apparaat. Een oplossing is om het apparaat nogmaals te reflashen, maar met een andere versie. U moet het firmwarebestand downloaden naar een verwisselbare kaart en de versie vervangen met behulp van de herstelmodus.
Om te beginnen kunt u echter proberen uw telefoon terug te zetten naar de fabrieksinstellingen. Deze methode wordt hieronder beschreven in het gedeelte over het tegengaan van verslechtering van de apparaatprestaties.
"Ongeldige IMEI" -bericht na knipperen
De melding betekent dat de IMEI is overschreven of gewijzigd tijdens het knipperen. Er kunnen twee redenen zijn: schending van de firmwareprocedure of installatie van een aangepaste versie van onvoldoende kwaliteit door een onbetrouwbare ontwikkelaar (de versie mist de overeenkomstige functionaliteit voor IMEI).
Eerst moet u bepalen of de code daadwerkelijk is gewist. Ga hiervoor naar de kiesmodus en voer * # 06 # in. Er verschijnt een venster met het IMEI-nummer, dat moet worden vergeleken met een aantal cijfers op de doos van het apparaat. Als ze niet overeenkomen, betekent dit dat IMEI is overschreven.

Om de IMEI-code te controleren, die is opgeslagen in het geheugen van het apparaat, moet u * # 06 # invoeren in de kiesmodus
In dat geval moet u de code handmatig invoeren om de GSM-communicatie te herstellen. De telefoon kan dan bellen en berichten verzenden.
Hoe IMEI handmatig in te voeren
U kunt de overschreven IMEI op ten minste twee manieren wijzigen in de juiste in Android OS. De eerste daarvan is het voorschrijven van IMEI in het engineeringmenu van de telefoon.
- Ga naar de kiesmodus en voer de code in om het engineeringmenu te openen, bijvoorbeeld: * # 3646633 # of * # * # 3646633 # * # * (als de aangegeven codes niet werken, zoek dan de combinatie voor uw telefoonmodel op internet).
-
Ga naar het menu CDS-informatie - Radio-informatie - Telefoon 1.

CDS-informatie Selecteer in het engineeringmenu het item CDS-informatie en vervolgens Radio-informatie en Telefoon 1
- Het AT + -item bevindt zich bovenaan. Geef in het veld eronder EGMR = 1.7, " op.
- Plaats de cursor tussen de aanhalingstekens en voer uw IMEI in, die wordt aangegeven op de doos van het apparaat.
-
Klik op de knop VERZENDEN OP COMMANDO om de wijzigingen toe te passen.

De IMEI-code invoeren Voer de IMEI-installatieopdracht in en klik op de knop Verzenden bij opdracht
Om de IMEI voor de tweede simkaart te herstellen (indien beschikbaar), moet u het engineeringmenu sluiten, al deze stappen herhalen, maar in plaats van EGMR = 1.7, voert u EGMR = 1.10 in en tussen aanhalingstekens de IMEI voor de tweede Simkaart
Daarna moet u het apparaat opnieuw opstarten. IMEI-codes worden overschreven en de GSM-module werkt weer.
Wijzig of genereer een nieuwe IMEI met de Chamelephon-app
De tweede manier is om IMEI te installeren via speciale software. Het is eenvoudiger dan het eerste, maar vereist rootrechten:
- Download de Chamelephon-app van Google Play Market. Verkrijg eerst superuser-rechten.
- Open het gedownloade programma en voer IMEI in de speciale velden in. Het is ook mogelijk om een nieuwe code voor je telefoon of tablet aan te maken.
-
Start het apparaat opnieuw op - het systeem bevat het juiste aantal cijfers.

Chamelephon programma-interface Met de Chamelephon-app kun je oude IMEI-code invoeren of nieuwe genereren
Video: hoe de IMEI-code te wijzigen
Het apparaat ziet het gsm-netwerk niet en maakt geen verbinding met wifi
Als de telefoon geen GSM-netwerken detecteert, betekent dit dat er een probleem is met de IMEI-code. In het vorige gedeelte is beschreven hoe u dit probleem kunt oplossen.
Krijgt geen IP-adres en identificeert het netwerk niet
Het probleem van verbinding maken met een Wi-Fi-router kan zich op verschillende manieren manifesteren. Het apparaat maakt bijvoorbeeld geen verbinding met bepaalde toegangspunten en geeft constant "Een IP-adres verkrijgen" of "Identificatieprobleem" weer. In het tweede geval hoeft u alleen het wachtwoord opnieuw in te voeren, aangezien het hoogstwaarschijnlijk is beschadigd tijdens de apparaatupdate.
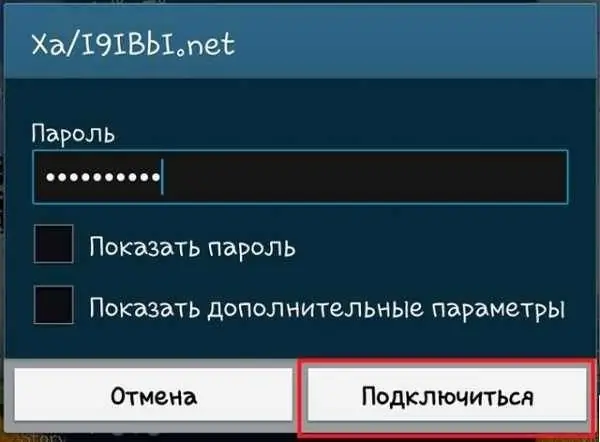
Als het opgeslagen wachtwoord voor het Wi-Fi-toegangspunt tijdens het knipperen beschadigd is geraakt, voer het dan gewoon opnieuw in
In het geval van het bericht "Een IP-adres ophalen" is een effectieve manier om het probleem op te lossen het tijdelijk verwijderen van het netwerk.
-
Selecteer in de lijst met beschikbare netwerken het niet-werkende netwerk dat geen IP-adres kan krijgen, klik erop en houd uw vinger een tijdje vast totdat een menu verschijnt. Klik op het item "Netwerk verwijderen".

Een toegangspunt verwijderen Verwijder het kapotte toegangspunt om de verbinding ermee opnieuw te starten
-
Start het zoeken naar Wi-Fi-punten opnieuw en maak opnieuw verbinding met het externe netwerk.

Een extern netwerk toevoegen Voeg het externe toegangspunt opnieuw toe
Maakt verbinding met een toegangspunt, maar laadt geen pagina's
De essentie van de volgende versie van het probleem met verbinding maken met wifi: het apparaat heeft met succes verbinding gemaakt met het vereiste toegangspunt, maar de pagina's worden niet geladen. De reden moet worden gevonden in de instellingen van de proxyserver.
-
Klem het netwerk vast en selecteer vervolgens het item "Netwerk wijzigen" in het menu.

Netwerkverandering We selecteren het item "Netwerk wijzigen"
- Vink "Geavanceerde opties weergeven" aan. In verschillende versies van Android en op verschillende apparaatmodellen kunnen de sectienamen verschillen: een van de mogelijke opties is "Geavanceerde functies weergeven". Het item Proxy Server Setting wordt weergegeven. Als daarin "Handmatig" is geselecteerd, dan was de reden voor het probleem precies deze, u moet het opnieuw installeren in de "Nee" -positie en op "Opslaan" klikken.
Nog een reden: de datum is tijdens de update afgeslagen. U kunt het controleren in het instellingenitem "Datum en tijd". Het kan zijn gewijzigd op de releasedatum van de firmware.
Kan thuishotspot niet zien
Als het thuistoegangspunt niet in de lijst met beschikbare netwerken staat, betekent dit dat de nieuwe firmware de uitzendfrequentie op het mobiele apparaat heeft gewijzigd. In dat geval moet u de instellingen op de router wijzigen. De volgende instructies zullen u helpen bij het oplossen van problemen.
- Ga naar het beheermenu van de router door 192.168.1.1 in de zoekbalk van de browser te typen.
- Ga naar draadloze instellingen (draadloos).
- Wijzig het uitzendkanaal (Kanaal) in een ander en sla het op.
-
Experimenteer met verschillende kanalen, misschien lost dit uw probleem op.

Het kanaal op de router wijzigen Als u het uitzendkanaal op de router wijzigt, kunt u er vanaf uw telefoon of tablet verbinding mee maken
Deze procedure is alleen beschikbaar als het een thuisnetwerk is en geen openbaar netwerk. Als niets heeft gewerkt, is het logisch om de instellingen op het apparaat te resetten. Dit helpt bij het oplossen van een systeemfout die vaak optreedt bij het samenvoegen van een bestaande versie met een nieuwe.
Als het probleem zich blijft voordoen, zit het probleem in de firmware zelf. U moet de update doneren en uw apparaat resetten naar een eerdere versie of aangepaste firmware installeren.
Video: een thuisrouter opzetten
Het apparaat is traag of bevat fouten
Vaak merken gebruikers tot hun verbazing dat het apparaat na het flitsen nog langzamer begon te werken, wat ze gewoon wilden verwijderen door het besturingssysteem bij te werken. Het wissen van de cache en het opnieuw installeren van applicaties zal geen merkbare resultaten opleveren. Een effectieve oplossing zou zijn om uw telefoon of tablet opnieuw in te stellen of een harde reset. Dit doet u in het menu "Instellingen" - "Back-up maken en resetten" - "Telefooninstellingen resetten".
Het is belangrijk op te merken dat na het resetten alle informatie wordt gewist: contacten, foto's, video's, instellingen en applicaties. Daarom is het raadzaam om indien nodig een reservekopie van de gegevens te maken door de vakjes "Back-up" en "Automatisch herstel" aan te vinken. Dit laatste is nodig om applicaties opnieuw te installeren en instellingen en gegevens te herstellen.
Fotogalerij: hard resetten op Android
-

Back-up en reset - Klik op "Back-up maken en resetten" in de telefooninstellingen
-

Algemene reset - Selecteer het laatste item - "Algemene reset"
-

Reset telefooninstellingen - Klik op "Telefooninstellingen resetten"
Intern geheugen ontbreekt
Na het updaten naar een nieuwe versie van het besturingssysteem, kan de telefoon weigeren zijn eigen interne geheugen te herkennen. De vermeende reden is een fout in de firmwareversie of een discrepantie tussen de telefoonparameters en de aangepaste firmware. Het probleem wordt verholpen door de telefoon terug te zetten naar de fabrieksinstellingen (procedure voor harde reset beschreven in het vorige gedeelte van het artikel).
Hoe Android te flashen: handige tips
Het flitsen van een telefoon of tablet is een les voor degenen die technologie begrijpen. Voor een gewone gebruiker zal dit waarschijnlijk moeilijk zijn - het is beter om contact op te nemen met het servicecentrum voor deskundige mensen. Als u echter veel instructies hebt bestudeerd, veel informatie opnieuw hebt gelezen en toch hebt besloten tot een onafhankelijke firmware, moet u nog een paar punten in overweging nemen voordat u deze moeilijke procedure uitvoert.
- Bedenk waarom u firmware nodig heeft. Is je telefoon traag? Crasht constant? Geheugen vol met onbekende gegevens? Om de snelheid en prestaties van de smartphone te verhogen, wordt het nog steeds aanbevolen om deze opnieuw te flitsen. Als de telefoon normaal zonder problemen werkt, heeft het knipperen misschien geen zin.
- Maak een back-up voor het geval er iets misgaat. Vervolgens kunt u teruggaan naar de vorige versie.
- Sla de huidige firmwareversie voor hetzelfde doel op de SD-kaart op.
- Laad het apparaat op.
- Gebruik de USB-kabel die bij het apparaat is geleverd.
- Maak uzelf vertrouwd met alle firmware die voor dit model beschikbaar is voordat u met de procedure begint.
-
Lees de installatie-instructies voor de geselecteerde versie meerdere keren. De informatie moet uit betrouwbare bronnen worden gehaald, bijvoorbeeld xda- en w3bsit3-dns.com-forums.

Uw smartphone opladen Voordat u een apparaat met Android OS ondervraagt, wordt het aanbevolen om het volledig op te laden, anders kunt u de gadget "veranderen", dat wil zeggen, het in een onbruikbaar item veranderen
Het wordt aanbevolen om het apparaat alleen te flitsen aan mensen met kennis van dit onderwerp. Dit betekent niet dat een gewone gebruiker, die duidelijk betrouwbare instructies volgt, het probleem niet zal kunnen oplossen. Er bestaat echter een risico op problemen, zowel ernstige als kleine problemen. Er is niet één wondermiddel om alle problemen op te lossen; elke storing heeft zijn eigen eliminatiemethode.
Aanbevolen:
Wat Te Doen Als De IPhone Of IPad Dood Is En Niet Meer Kan Worden Ingeschakeld: Oplossingen Voor Het Videoprobleem

Hoe het energiebeheerschema van een iPad of iPhone te herstellen als deze niet wordt ingeschakeld tijdens het opladen. Stap voor stap instructies voor reparatie. Hoe u toekomstige oplaadproblemen kunt voorkomen
IPhone Ziet Het Netwerk Niet Of Vangt Het Niet Op, Wat Te Doen

Wat moet ik doen als de iPhone geen verbinding maakt met het netwerk? Simkaartcontrole, vliegtuigmodus uitschakelen, SIM-lock verwijderen, hardwarefouten, enz
Wat Te Doen Als Pictogrammen Knipperen Of Verdwijnen In Windows 10 - We Lossen Problemen Op Bij Het Werk Van Bureaubladpictogrammen

Beschikbare instellingen voor bureaubladpictogrammen / snelkoppelingen op Windows 10. Mogelijke problemen bij de werking van pictogrammen en hoe deze op te lossen
Yandex Browser Manager - Wat Het Is, Hoe Ermee Te Werken En Hoe Het Te Verwijderen, Wat Te Doen Als Het Niet Wordt Verwijderd

Waarom heb je een Yandex-browsermanager nodig, wat hij kan doen? Hoe een manager te verwijderen. Wat te doen als het niet is verwijderd en hersteld
De Telefoon Viel In Het Water: Wat Te Doen, Ook Met Een IPhone In Het Toilet, Als De Gadget Niet Wordt Ingeschakeld, Werkt De Luidspreker Niet

Wat te doen als uw telefoon in het water valt: instructies om uw telefoon op te slaan. Functies voor verschillende modellen. Frequente wanen. Mogelijke problemen na het drogen
