
Inhoudsopgave:
2025 Auteur: Bailey Albertson | [email protected]. Laatst gewijzigd: 2025-01-23 12:44
Hoe u de standaardbrowser kiest en wijzigt

De meeste gebruikers hebben meer dan één browser op hun computer geïnstalleerd. Er is minimaal een standaard Edge geïnstalleerd op alle Windows 10-computers, en welke het handigst is, gekozen door de gebruiker. Daarom biedt het systeem manieren om de computer te vertellen welke browser de belangrijkste is.
Waarom zou u uw standaardbrowser kiezen?
Gebruikers met meer dan één browser krijgen bij het openen van een bestand dat bedoeld is voor weergave in een browser de melding "Welk programma moet ik gebruiken om dit bestand uit te voeren?" Het verschijnt omdat de computer niet weet welke browser het beste kan worden gebruikt. Om niet elke keer dezelfde vraag te stellen, moet u uw eigen browser kiezen, die standaard wordt gebruikt.
Welke browser op dit moment als standaardtoepassing is ingesteld, kunt u via de computerinstellingen bekijken. Deze methode wordt hieronder beschreven in de subsectie "De standaardbrowser instellen via computerinstellingen" (of andere methoden voor andere versies van Windows). U kunt dit ook begrijpen door een bestand te openen voor weergave in een browser. Welke browser dit bestand opent, is standaard geselecteerd.
De standaardbrowser instellen
Er zijn verschillende manieren om het systeem te vertellen welke browser de voorkeur heeft. Als u een van deze gebruikt, bereikt u hetzelfde resultaat. In de toekomst kunt u uw keuze gemakkelijk wijzigen door dezelfde stappen te volgen, maar aan het einde een andere browser op te geven.
Via het configuratiescherm (tot Windows 8)
Deze methode is relevant voor degenen die Windows ouder dan 8 of 10 gebruiken, dat wil zeggen eigenaren van Windows 7, XP, Vista.
-
Vouw het configuratiescherm uit vanuit het startmenu.

Ga naar het configuratiescherm Het bedieningspaneel openen
-
Zoek het tabblad "Standaardprogramma's".

Ga naar de lijst met standaardprogramma's Open de sectie "Standaard programma's"
-
Klik op de knop Standaardprogramma's instellen om naar de standaard applicatie-instellingen te gaan.

Schakel over naar de standaardinstellingen Druk op de knop "Standaardprogramma's instellen"
-
Zoek de meest handige browser voor u in de lijst met hulpprogramma's, selecteer deze en klik op de knop "Gebruik dit programma als standaard".

Standaardprogramma's installeren in Windows 7 Druk op de knop "Gebruik dit programma als standaard"
Klaar, nu worden alle bestanden met een geschikt formaat onmiddellijk geopend in de browser van uw keuze. Als u uw selectie wilt wijzigen, keert u opnieuw terug naar het bovenstaande menu.
Via computerinstellingen (alleen Windows 10)
Deze methode is alleen relevant voor Windows 10-gebruikers, aangezien deze methode niet is geïmplementeerd in eerdere versies van het systeem.
-
Vouw Computeropties uit. U kunt de app Instellingen vinden via de zoekbalk van het systeem.

Ga naar computerinstellingen We openen het programma "Parameters"
-
Ga naar het blok "Toepassingen".

Ga naar de applicatie-instellingen Open de sectie "Toepassingen"
-
Selecteer het subitem "Standaardtoepassingen". Zoek het gedeelte "Browser" in de uitgevouwen lijst en selecteer de browser die je het leukst vindt.

Browserselectie via parameters Open het gedeelte "Standaard programma's" en selecteer de browser
In de toekomst kunt u terugkeren naar het bovenstaande gedeelte en uw keuze wijzigen.
Video: een standaardbrowser kiezen
Via browserinstellingen (voor alle Windows-versies)
Alle moderne browsers hebben in hun instellingen een functie ingebouwd waarmee ze zichzelf als standaardbrowser kunnen instellen. Nadat u naar de instellingen van uw favoriete browser bent gegaan, kunt u deze instellen als de hoofdbrowser.
Yandex-browser
-
Vouw het Yandex Browser-menu uit door op het pictogram in de vorm van drie parallelle lijnen in de rechterbovenhoek van het venster te klikken, en ga naar het gedeelte "Instellingen".

Ga naar Yandex-instellingen Open de instellingen van de Yandex-browser
-
Scroll naar beneden op de instellingenpagina naar het gedeelte "Standaardbrowser" en klik op de knop "Yandex standaardbrowser maken". Klaar, instellingen gewijzigd.

Standaard Yandex Browser installeren Druk op de knop "Maak Yandex de standaardbrowser"
Google Chrome
- Vouw uw browser uit en ga naar de instellingen.
-
Scrol omlaag naar het gedeelte Standaardbrowser en stel deze browser in als uw standaardtoepassing. Klaar, parameters gewijzigd.

De standaard Chrome-browser instellen Ga naar instellingen en stel de standaardbrowser in
Opera
-
Klik op het Opera-logo om het menu te openen en naar instellingen te gaan.

Ga naar Opera-instellingen Opera-instellingen openen
-
Zoek de knop "Instellen als standaardbrowser" en klik erop. Klaar, instellingen gewijzigd.

Opera standaard installeren Druk op de knop "Instellen als standaardbrowser"
Mozilla Firefox
-
Open uw browserinstellingen.

Ga naar Firefox-voorkeuren Klik op het blok "Instellingen"
-
Klik in het gedeelte "Algemeen" op de knop "Als standaard instellen".

Firefox standaard instellen Druk op de knop "Instellen als standaard"
Er zijn verschillende manieren om de standaardbrowser te selecteren. In Windows 7 en eerder wordt de wijziging aangebracht via het Configuratiescherm, in Windows 10 via de computerinstellingen. Ongeacht de Windows-versie kunt u de standaardbrowser selecteren via de instellingen van de browser zelf.
Aanbevolen:
Hoe Je Voor Altijd Van Spinnen In Een Privéhuis, Appartement, Balkon, Ramen En Andere Plaatsen Af kunt Komen, Tips Met Foto's En Video's

Hoe zich te ontdoen van spinnen in een huis of appartement. Moet je er bang voor zijn? Hoe spinnen te verwijderen: effectieve chemicaliën en folkremedies
Waar Je Een Hek Van Kunt Maken: Wat Is Beter Voor Een Zomerhuisje, Principes En Tips Voor Het Kiezen, Hun Voor- En Nadelen, Soorten, Doel
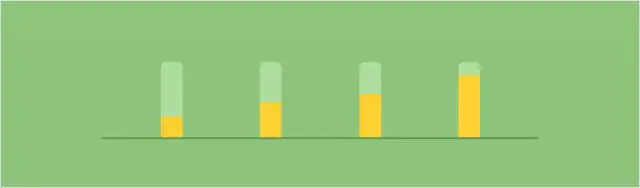
Landomheiningen hebben veel variëteiten, het hangt af van de functie, plaats en materiaal. Welke is beter om in een zomerhuisje te plaatsen en wat kan er van gemaakt worden
Hoe Een Plastic Voordeur Af Te Stellen, Plus Basisinstructies Voor Probleemoplossing

Hoe een kunststof toegangsdeur af te stellen. Gereedschappen en materialen voor aanpassing. De volgorde van aanpassingen en regelgeving voor de seizoenscorrectie van lussen
Gehakte Egels Met Rijst: Recepten Voor Gerechten Met Jus, In Een Pan, In Een Oven En Slowcooker, Stap Voor Stap, Met Foto's En Video's

Hoe je op verschillende manieren gehakt egels met rijst kookt. Stapsgewijze recepten met foto's en video's
Welke Vragen Kun Je Een Waarzegger Stellen: Wat Je Moet Stellen En Hoe Je Het Correct Moet Formuleren

Welke vragen kun je een waarzegger stellen, en wat is ongewenst, en waarom. Voorbeelden van geschikte vragen
