
Inhoudsopgave:
2025 Auteur: Bailey Albertson | [email protected]. Laatst gewijzigd: 2025-01-23 12:44
Waar is de browserinstelling voor en hoe u dit moet doen
Verschillende browsers verschillen in de snelheid waarmee webpagina's worden geladen en weergegeven, het beveiligingsniveau en andere functies. Daarom is het raadzaam om voordat u met het werk begint de browser te configureren, rekening houdend met de nodige functies. Hiervoor zijn er in elk systeem speciale tools voorzien.
Browserinstellingen toewijzen
De standaardinstellingen van de browser die u zojuist heeft gedownload, voldoen niet altijd aan de behoeften van de gebruikers. Daarom is het vaak nodig om deze parameters te wijzigen. De technologieën voor het aanpassen van verschillende browsers hebben gemeenschappelijke kenmerken. Tegelijkertijd is het de moeite waard om de kenmerken van elk systeem te overwegen.
Hoe u uw webbrowser instelt
Laten we eens kijken naar de stapsgewijze instelling van parameters voor de meest populaire browsers.
Het instellingenvenster openen
De eerste actie die moet worden ondernomen, is het openen van het parametervenster. Voor de browsers Google Chrome, Comodo Dragon, Yandex, Nichrome, Mail.ru Internet zullen de acties vergelijkbaar zijn, aangezien deze browsers zijn gebaseerd op Chromium.
Om naar dit venster te gaan, drukt u op de knop "Instellingen" in de vorm van een sleutel in de rechterbovenhoek. In Yandex wordt dit gedeelte aangegeven door drie horizontale strepen.
Ga naar het instellingenvenster in Google Chrome door op de knop met de afbeelding van drie horizontale strepen te klikken
Video: "Yandex Browser" instellen
Welke instellingen kunnen worden gewijzigd
In het instellingengedeelte kunt u de parameters selecteren die u wilt inschakelen, uitschakelen of wijzigen. U kunt dit proces het beste starten met de basisfuncties. Laten we de belangrijkste functies bekijken aan de hand van het voorbeeld van Google Chrome:
-
In het eerste blok met instellingen kunt u het type en de grootte van het lettertype, paginaschaal selecteren. In de regel "Zoekmachine" moet u bepalen welke zoekmachine de browser standaard gebruikt.
In het eerste venster van Google Chrome-instellingen kunt u het lettertype en de grootte van de pagina selecteren, evenals de standaardzoekmachine
-
De volgende stap is het definiëren van de startpagina die elke keer dat u uw webbrowser start, wordt geopend. Hier kunt u het adres van een specifieke site specificeren of de overgang naar een nieuw tabblad of naar eerder geopende bronnen configureren.
In elke browser kunt u de pagina configureren die wordt geopend wanneer deze wordt gestart
-
In de kolom "Extra" is er een sectie met betrekking tot de privacy en beveiliging van het gebruik van de browser. Hier kunt u de nodige parameters markeren, bijvoorbeeld "Bescherming van het apparaat tegen gevaarlijke locaties".
In het extra gedeelte van de browser kunt u beveiligingsinstellingen opgeven
-
De regel "Wachtwoorden en formulieren" stelt automatisch opgeslagen wachtwoorden en de standaardtaal in. Het is ook mogelijk om de nodige termen aan het gebruikerswoordenboek toe te voegen voor een correcte weergave in de toekomst.
In de browser kunt u wachtwoorden opslaan en taalinstellingen instellen
-
Onderaan de instellingenpagina is er een sectie waar u alle instellingen kunt resetten naar de standaardinstellingen en malware van uw computer kunt verwijderen. Hierdoor kan de browser correct werken wanneer deze crasht.
Fabrieksreset herstelt de standaardinstellingen
Het principe van het configureren van Yandex Browser is vergelijkbaar met werken met Google Chrome. Alle parameters worden weergegeven als een lijst, de gebruiker hoeft alleen de vereiste functies te selecteren.
In Yandex Browser worden alle parameters weergegeven als een lijst
Extra instellingen staan onderaan de pagina. Lettergrootte, wachtwoorden, automatisch aanvullen van formulieren en nog veel meer, stelt de gebruiker in op basis van hun behoeften.
Het instellen van Internet Explorer omvat de volgende stappen:
-
Het instellingengedeelte kan worden geopend door op de tandwielafbeelding in de rechterbovenhoek van de browser te klikken. We selecteren de regel "Browser-eigenschappen", en gaan dan naar het tabblad "Algemeen", waar u het adres van de homepage kunt specificeren.
Op het tabblad "Algemeen" kunt u het adres van de homepage specificeren
-
In het gedeelte "Beveiliging" kunt u de mate van beveiliging configureren wanneer u verschillende sites bezoekt. Als u het niveau Hoog inschakelt, blokkeert de browser bijna alle links. De beste optie is een gemiddeld niveau, waarmee u kunt waarschuwen voor de overgang naar verdachte internetbronnen en de dreiging van het downloaden van verdachte software kunt blokkeren.
Gemiddeld beveiligingsniveau maakt comfortabel surfen op het web mogelijk
-
In het tabblad "Programma's" kan Internet Explorer worden ingesteld als de standaardbrowser. Dit is het geval als er meerdere webbrowsers op uw computer zijn geïnstalleerd. Plug-ins zijn uitgeschakeld of ingeschakeld in de kolom Beheer van add-ons. Het is de moeite waard om te overwegen dat hoe meer add-ons zijn toegevoegd, hoe langer het duurt om de browser te starten.
U kunt onnodige plug-ins uitschakelen in het instellingenbeheer
Video: de Internet Explorer-browser installeren en configureren
Mozilla Firefox- en Opera-browsers configureren
De Mozilla-browser is op dezelfde manier geconfigureerd; de overgang naar het vereiste menu wordt gemaakt met de knop met drie horizontale strepen in de rechterbovenhoek van het venster.
Video: Mozilla Firefox configureren
In de Opera-browser wordt het overeenkomstige menu opgeroepen door op het logo in de vorm van een rode letter "O" in de linkerbovenhoek te klikken of door de toetsencombinatie Alt + P te gebruiken.
Video: de Opera Browser correct configureren in 5 stappen
Het instellen van een browser is geen ingewikkelde onderneming, maar om een kwalitatief hoogstaand resultaat te verkrijgen, is het belangrijk om de parameters te bepalen die moeten worden gecorrigeerd. Meestal zijn dit beveiliging, het opslaan van persoonlijke gegevens en het standaard instellen van de browser.
Aanbevolen:
Hoe Je Met Je Eigen Handen Een Plank In Een Badhuis Kunt Maken - Een Stapsgewijze Handleiding Voor Het Maken Van Een Bank En Ander Meubilair Met Foto's, Video's En Tekeningen

Hoe maak je met je eigen handen een plank voor een bad: de materiaalkeuze en instructies met tekeningen. Een stapsgewijze handleiding voor het monteren van een bank en ander meubilair
Hoe Maak Je Met Je Eigen Handen Een Bank Van Een Profielpijp - Stapsgewijze Instructies Voor Het Maken Van Een Metalen Bank Met Foto's, Video's En Tekeningen
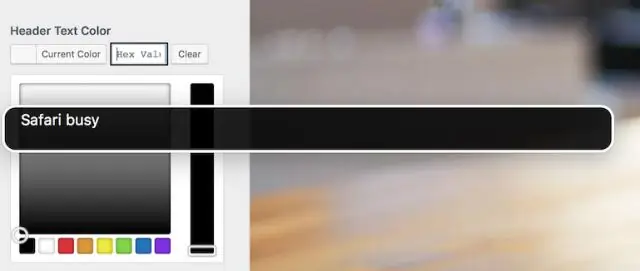
De profielbuis wordt voor verschillende doeleinden gebruikt. Hoe maak en versier je een bank of bank voor een zomerresidentie of een privéhuis van metaal met je eigen handen?
Hoe U Thuis Een Kledingkast Met Uw Eigen Handen Kunt Maken: Stapsgewijze Instructies Voor Het Maken, Installeren Van Vulling En Deuren Met Tekeningen En Afmetingen

Een gedetailleerde gids om een kledingkast met je eigen handen te maken. Ontwerp, markering, installatie van interne vulling, installatie en aanpassing van deuren
Hoe Maak Je Een Banktafel (transformator) Met Je Eigen Handen: Stapsgewijze Instructies Voor Het Maken Van Een Opklapbare Bank Met Foto's, Video's En Tekeningen

Beschrijving van het ontwerp van de transformatorbank en het werkingsprincipe. DIY stap-voor-stap instructies voor het maken. Aanbevelingen voor de materiaalkeuze en afwerkingen
Hoe En Hoeveel Verschillende Soorten Rijst Koken: Voor Broodjes, Sushi, Voor Een Bijgerecht, Hoe Kruimelig Te Maken, Instructies Met Verhoudingen, Foto's En Video's

Zijn alle soorten even nuttig. Hoe correct te koken - recepten voor het koken van rijst voor verschillende gerechten. Stap-voor-stap instructies met foto's
