
Inhoudsopgave:
2025 Auteur: Bailey Albertson | [email protected]. Laatst gewijzigd: 2025-01-23 12:44
Back in the Past: hoe u het klassieke startmenu terugkeert naar Windows 10

Windows 10 is een stijlvol, modern en veelzijdig besturingssysteem. Veel gebruikers houden echter niet van het nieuwe startmenu: het lijkt overweldigd en verwarrend. Daarom was er een legitieme behoefte om het "Start" -menu terug te brengen naar zijn vertrouwde vorm, zoals in Windows 7 of zelfs eerdere versies. Dit kan op verschillende manieren worden bereikt.
Inhoud
-
1 Keer terug naar de "klassieker" op Windows 10
-
1.1 Configuratie met behulp van standaard Windows 10-functies
1.1.1 Video: het "tegelgebied" verwijderen uit het menu Start in Windows 10
-
1.2 De meest populaire programma's voor het aanpassen van het Start-menu op Windows 10
- 1.2.1 StartIsBack - kies de juiste versie
- 1.2.2 StartIsBack ++ voor Windows 10
- 1.2.3 Classic Shell - een programma met een brede functionaliteit aan instellingen
- 1.2.4 Video: het proces van installatie en configuratie van het Classic Shell-programma op Windows 10
- 1.2.5 Start10 - het programma met de beste integratie voor de stijl van Windows 10
-
-
2 Alternatieve instellingsmethode voor "speciale gelegenheid"
2.1 Video: de tabletmodus uitschakelen in Windows 10
Terug naar de "klassieker" op Windows 10
Er zijn veel opties om terug te keren naar het "traditionele" startmenu. Maar de meeste van hen vereisen dat software van derden wordt geïnstalleerd. U hoeft hier niet bang voor te zijn, aangezien dergelijke aanvullende programma's niets gevaarlijks voor uw besturingssysteem bevatten. Bovendien is er een manier om het Start-menu exclusief aan te passen met Windows 10 zelf.
Aanpassing met behulp van standaard Windows 10-functies
Deze methode maximaliseert het uiterlijk van het menu Start naar het klassieke menu. De essentie van de instelling is het verwijderen van omvangrijke "tegels" die bijna een derde van het schermoppervlak beslaan. Het kan binnen enkele minuten worden gedaan.
-
Open het menu "Start", klik met de rechtermuisknop op elke tegel en selecteer de optie "Losmaken van startscherm". We herhalen dit totdat er geen tegels meer in de beschikbare ruimte zijn.

Betegeld gebied in het menu Start van Windows 10 Als u met de rechtermuisknop op een tegel klikt, kunt u de instellingen ervan wijzigen
-
Nadat het "betegelde gebied" vrij is, verplaatst u de muiscursor naar de rechterrand van het "Start" -menuvenster totdat het dubbele pijlpictogram verschijnt. Houd de linkermuisknop ingedrukt en sleep de menurand naar links totdat deze stopt.

De grootte van het betegelde gebied aanpassen in Windows 10 Als u niet alle tegels losmaakt, kunt u het formaat van het betegelde gebied niet wijzigen
-
Door het weergavegebied van Windows-tegels te verbergen, krijg je een Start-menu dat dichter bij de standaardversie ligt.

Windows 10-startmenu zonder betegeld gebied Als u alleen het "Start" -gedeelte van het menu verlaat, benadert u visueel de "klassieke" look
Video: hoe u het "tegelgebied" verwijdert uit het startmenu in Windows 10
Dankzij deze methode begint het "Start" -menu te lijken op het "klassieke", maar nog steeds vrij ver. Daarom is het voor diepere aanpassingen beter om speciale hulpprogramma's te gebruiken. Overweeg de meest populaire programma's waarmee u het Start-menu naar zijn gebruikelijke vorm kunt terugbrengen.
De meest populaire programma's voor het aanpassen van het Start-menu op Windows 10
Er zijn veel gratis en betaalde hulpprogramma's op internet voor Windows 10 waarmee u het Start-menu weer in de gebruikelijke vorm kunt zetten. Miljoenen gewone gebruikers van het besturingssysteem van Microsoft hebben echter al lang uit hen een kleine groep gekozen van de handigste, meest efficiënte en gemakkelijk aanpasbare.
StartIsBack - kies de juiste versie
Sommige toplijsten van "Populaire aanpassingsprogramma's voor het startmenu voor Windows 10" bevelen StartIsBack aan. Houd er echter rekening mee dat niet alle versies van dit programma geschikt zijn voor Windows 10. Tegenwoordig zijn er drie versies:
- StartIsBack-versie voor Windows 8;
- versie van StartIsBack + voor Windows 8.1;
- StartIsBack ++ -versie voor Windows 10.
Voor Windows 10 kan alleen de StartIsBack ++ -versie worden gebruikt.
StartIsBack ++ voor Windows 10
Ga naar de officiële pagina van het programma in de downloadsectie en download StartIsBackk ++ van de nieuwste build.

Als u een versie van het programma downloadt die niet bedoeld is voor Windows 10, dan start deze niet voor u op
Voer na het downloaden het installatieprogramma uit. Tijdens de installatie kunt u Russisch selecteren.
Na de installatie zal een venster verschijnen waarin u rechtstreeks naar de instellingen van het "Start" -paneel kunt gaan door op het item "Configureer StartIsBack" te klikken.

Na voltooiing van de installatie van het programma, wordt u ook verteld over de belangrijkste opties voor het starten met sneltoetsen
Het StartIsBack-hulpprogramma heeft vier verschillende instellingenvensters, waarmee u samen een volledig individuele stijl van het Start-menu kunt creëren.
-
Start het aanpassingsvenster voor het menu. Hiermee kunt u de weergavevolgorde van geïnstalleerde programma's, de grootte en markering van pictogrammen wijzigen en de zoekbalk aanpassen.

Startmenu-aanpassingsvenster in StartIsBack ++ Aanpassing van het Start-menu is zo uitgebreid dat iedereen de beste optie voor zichzelf kan kiezen
-
Uiterlijk instellingen venster. Helpt bij het kiezen van de stijl van het Start-menuvenster.

De "Appearance" docker in het StartIsBack ++ programma De stijl van het ontwerp van het "Start" -menu zorgt voor een redelijk flexibele instelling
-
Switching instellingen venster. Het bevat instellingen voor sneltoetsen en de plaatsing van het Start-pictogram op het beeldscherm.

Het koppelvenster "Switch" in het StartIsBack ++ -programma Let er bij het toewijzen van sneltoetsen op dat ze geen andere opdrachten in het Windows-systeem dupliceren
-
Extra instellingenvenster. U kunt de weergave van alle recent geopende documenten of actieve programma's aanpassen.

Venster met geavanceerde instellingen in StartIsBack ++ In de "Geavanceerde" instellingen kunt u het StartIsBack ++ programma ook uitschakelen zonder het uit het systeem te verwijderen
Na het voltooien van het installatieproces, heeft u een "klassieke start".

Door de instellingen van het menu "Start" te wijzigen, kunt u het resultaat in realtime bekijken zonder de computer opnieuw op te starten
Classic Shell - een programma met een brede functionaliteit aan instellingen
Dit hulpprogramma is misschien wel het bekendste, meest gevraagde en handigste van allemaal. Het is beschikbaar in vele talen, waaronder Russisch. Om met Classic Shell terug te keren naar het klassieke Start-menu, moet u:
-
Ga naar de officiële website van het programma, waar u op de hoofdpagina op de knop Nu downloaden klikt om te downloaden.

Officiële downloadpagina van Classic Shell Als u tijdens het downloaden op de link Vertaalde versies downloaden klikt, kunt u de taalversie van de applicatie selecteren
-
Na het downloaden, het starten van het programma en het accepteren van de licentieovereenkomst, geeft Classic Shell u het recht om de installatiemap en de hulpprogramma-componenten te selecteren die u wilt installeren. Er zijn slechts vier van dergelijke componenten:
- Klassieke Explorer-module - geeft de klassieke weergave van de Windows-werkbalk terug;
- Klassieke Start Menu-module - verandert het uiterlijk van het Start-menu naar het standaardmenu (zoals in Windows 7);
- Klassieke IE-module - voegt de vertrouwde Internet Explorer-browser toe aan Windows 10;
-
Klassieke Shell Update-module - hiermee kan het programma automatisch updates downloaden en installeren.

Klassiek Shell-installatievenster Om onnodige installatiecomponenten uit te schakelen, klikt u op het pictogram van de harde schijf naast de naam en selecteert u "De component zal volledig ontoegankelijk zijn"
-
Nadat u de installatie hebt voltooid en op het menu "Start" hebt geklikt, gaat u onmiddellijk naar het instellingenvenster van Classic Shell. Het heeft vier tabbladen:
-
met het venster voor het instellen van de stijl van het menu Start kunt u het uiterlijk van zowel het menu zelf als de bijbehorende knop aanpassen;

Start het koppelvenster Menustijl in Classic Shell Classic Shell biedt een klassieke weergave van het Start-menu, niet alleen vanuit Windows 7, maar ook vanuit een eerdere versie van Windows XP
-
het venster voor het configureren van de belangrijkste parameters stelt u in staat sneltoetscombinaties in te stellen waarmee Windows-opdrachten worden uitgevoerd;

Docker Basisinstellingen in Classic Shell Door op de knop "Archiefparameters" te drukken, kunt u snel de huidige instellingen opslaan voor latere toegang
-
het venster voor het plaatsen van de omslag maakt het mogelijk om de achtergrond van het venster in het menu "Start" in te stellen;

Docker "Skin" in Classic Shell Er zijn in totaal 8 stijlen voor de weergave van het menu Start
-
Het aanpassingsvenster van het Startmenu is verantwoordelijk voor het configureren van de weergave van pictogrammen in het menu.

Pas het Startmenu aan in Classic Shell In het venster "Startmenu aanpassen" kunt u niet alleen kiezen hoe individuele items eruit zullen zien, maar u kunt er ook enkele volledig uitschakelen
-
-
Nadat alle noodzakelijke instellingen zijn geselecteerd, krijgt het menu "Start" zijn gebruikelijke klassieke uitstraling.

Een van de opties om het klassieke Start-menu aan te passen met het Classic Shell-programma Het klassieke Shell-programma verbruikt bijna geen extra bronnen van uw pc
Video: het proces van installatie en configuratie van het Classic Shell-programma op Windows 10
Start10 - het programma met de beste integratie voor Windows 10-stijl
Een ander hulpprogramma in de "top" is Start10. Hiermee kunt u de visuele stijl van het Start-menu aanpassen, zodat het perfect harmonieert met de algemene stijl van Windows 10. Om dit te verifiëren, volstaat het om een aantal eenvoudige stappen te volgen:
-
Ga naar de pagina voor programmaontwikkelaars en klik op Probeer het gratis!

Start10 officiële downloadpagina Op de hoofdpagina kunt u een video bekijken die de mogelijkheden van het programma weergeeft
-
Na het downloaden en installeren wordt het hoofdvenster van het hulpprogramma geopend, waar u de gewenste versie van het menu Start kunt maken met behulp van de beschikbare instellingen.
-
de instelling "Stijl" bevat twee tabbladen die helpen bij het aanpassen van het uiterlijk van het menu "Start": de hoofdknop, de grootte, het aantal en de verlichting van pictogrammen, en meer;

Het koppelvenster "Stijl" in het Start10-programma Het instellingenvenster "Stijl" is onderverdeeld in twee subitems
-
de instelling "Controle" is verantwoordelijk voor het herverdelen van sneltoetsen voor opdrachten die verband houden met het menu "Start";

Het koppelvenster "Controle" in het Start10-programma Als je maar één WIN-toets op je toetsenbord hebt, zijn sommige instellingen niet beschikbaar
-
Met de "Desktop" -instelling kunt u het gamma en de structuur van de onderste werkbalk wijzigen en ook de "Start" -knop verbergen.

Het koppelvenster "Desktop" in Start10 Hoewel het Start10-programma de Russische taal ondersteunt, is het slechts gedeeltelijk gerussificeerd
-
- Het resultaat is dat we ofwel een strikt klassiek Start-menu krijgen, of een modernere versie met notities van het WIndows 10-ontwerp.
Tijdens het schrijven van dit artikel merkte de auteur op dat het hulpprogramma Classic Shell het populairst is onder zowel Russisch- als Engelssprekende gebruikers. Als we rekening houden met buitenlandse gebruikers van Windows 10, dan is er ook vraag naar IObit's Start Menu en Power8-programma's. Bij het testen van bovengenoemde applicaties bleek dat het Startmenu van IObit niet alleen veel minder instellingsfunctionaliteit heeft dan andere programma's, maar ook een langzamere reactie van de Startmenu-items. Bovendien kan de installatie ervan zelfs leiden tot het bevriezen van Windows Verkenner of het onjuist weergeven van pictogrammen op het bureaublad. Als we het hebben over Power8, dan zijn de voor de hand liggende voordelen een minimaal verbruik van pc-bronnen, evenals een geïntegreerde zoekbalk waarmee u niet alleen op lokale schijven, maar ook op internet kunt zoeken.zonder de browser handmatig te hoeven starten. Het grootste nadeel van het hulpprogramma is een zeer specifieke set instellingen voor het menu Start en het paneel voor snelle toegang.
Alternatieve manier van personaliseren voor "speciale gelegenheid"
Een ander "speciaal geval" kan de reden zijn om de "Classic Start" in Windows 10 te willen retourneren. Stel je voor dat je een computer hebt opgestart met het Windows-besturingssysteem, het Start-menu hebt geopend en opeens niet het gebruikelijke venster ziet, maar een reeks tegels die is uitgevouwen tot volledig scherm.

In tabletmodus verandert niet alleen het menu Start, maar ook de onderste werkbalk
In dit geval is het vrij eenvoudig om terug te keren naar de normale weergave van het startmenu. Het feit is dat de "tabletmodus" is ingeschakeld op uw computer. Om het te deactiveren, moet u:
-
Ga naar de "Systeem" console-instellingen (klik met de rechtermuisknop op het "Start" menu, en selecteer dan "Opties").

"Systeem" instellen in Windows 10-instellingen U kunt de systeemconsole ook starten vanuit de zoekbalk van Windows 10
-
Selecteer in de lijst met parameters die aan de linkerkant verschijnt "Tablet Mode" en zet de allereerste scroller op "Off".

Tabletmodusfunctie in het venster Systeeminstellingen Naast het uitschakelen van de tabletmodus, kunt u ook de activeringsmelding inschakelen in de instellingen wanneer u deze modus de volgende keer start.
- Als u nu op de knop "Start" drukt, opent u het gebruikelijke startvenster.
Video: de tabletmodus uitschakelen in Windows 10
Zijn er andere manieren om het Windows 10 Start-menu aan te passen aan de klassieke look? Het antwoord is nee, u kunt alleen verschillende toepassingen van derden proberen of tevreden zijn met de standaard systeeminstellingen. Dit werd bevestigd door een officiële medewerker (moderator) van Microsoft Corporation. Een soortgelijke vraag van een gebruiker op de technische ondersteuningssite van Microsoft (link met de originele Engelse tekst) werd als volgt beantwoord (vertaald door de auteur van dit artikel):
Nadat hij alle beschikbare methoden had gecontroleerd om het klassieke uiterlijk van het Start-menu terug te brengen naar Windows 10, kwam de auteur van dit artikel tot de conclusie dat de beste oplossing zou zijn om programma's van derden te gebruiken, zoals StartIsBack ++ en Classic Shell. Deze hulpprogramma's lieten het meest stabiele werk zien, terwijl ze de breedste functionaliteit van instellingen hadden.
Het nieuwe Windows 10 OS heeft ongetwijfeld een stap voorwaarts gezet op het gebied van modernisering, vereenvoudiging, veelzijdigheid en meer reactievermogen richting gebruikers. Niet alle innovaties van Microsoft waren echter naar de smaak van gebruikers. Een van de meest controversiële is de nadruk op het "betegelde Startmenusysteem", dus velen zouden graag terugkeren naar de bekende "klassieke" Start-optie. En dit is redelijk realistisch, niet alleen dankzij de ingebouwde functionaliteit van Windows 10 zelf, maar in de eerste plaats ook door tal van programma's van derden.
Aanbevolen:
Doe-het-zelf Schoorsteenreiniging Met Behulp Van Aardappelschillen, Een Kettingzaag En Andere Methoden, Inclusief Folk, Instructies Met Een Video

U kunt de schoorsteen in huis zelf onderhouden zonder tussenkomst van specialisten. We zullen u vertellen hoe u de schoorsteen met uw eigen handen kunt reinigen
Hoe Maak Je Met Je Eigen Handen Een Bank Van Een Profielpijp - Stapsgewijze Instructies Voor Het Maken Van Een Metalen Bank Met Foto's, Video's En Tekeningen
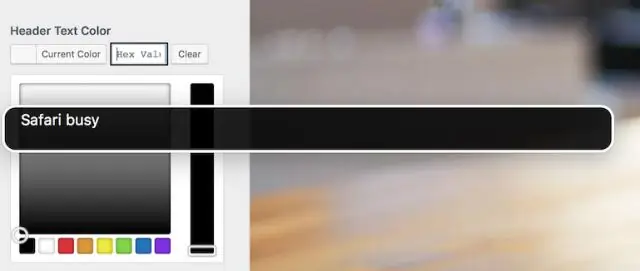
De profielbuis wordt voor verschillende doeleinden gebruikt. Hoe maak en versier je een bank of bank voor een zomerresidentie of een privéhuis van metaal met je eigen handen?
Hoe Maak Je Met Je Eigen Handen Een Bank Met Een Rugleuning - Stap Voor Stap Instructies Voor Het Maken Van Een Bank Met Foto's, Video's En Tekeningen

Welke banken zijn beter te installeren in uw persoonlijke plot. Hoe maak je met je eigen handen een bank met een rugleuning, welke materialen je moet gebruiken
Hoe Een Verstopping In Een Badkamer Te Verwijderen: Manieren Om Een badafvoer, Een Sifon, Een Mixer, Een Buis Met Een Kabel En Andere Middelen Te Reinigen + Foto En Video

Redenen voor verstopping in de badkamer en de preventie ervan. Hoe de afvoer en leidingen te reinigen: chemie en mechanische reiniging. Hoe een sifon, mixer te demonteren. Foto en video
Het Startmenu Aanpassen Voor Windows 10 - Hoe U Het Uiterlijk Van Het Paneel, De Knoppen, Enz. Kunt Wijzigen

Formaat wijzigen, de lijst opmaken, tegels verwijderen en toevoegen aan het menu Start. Hoe het pictogram op de werkbalk Snelle toegang te wijzigen. Problemen met het menu oplossen
