
Inhoudsopgave:
2025 Auteur: Bailey Albertson | [email protected]. Laatst gewijzigd: 2025-01-23 12:44
Fout 'Uw verbinding is niet beveiligd' in Google Chrome: oorzaken en oplossingen
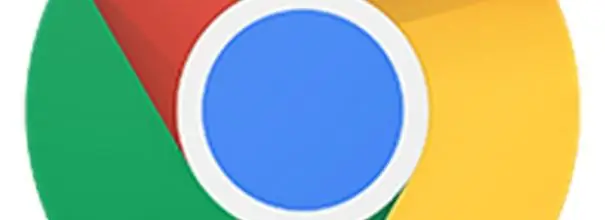
Alle browsers, inclusief Google Chrome, proberen internetsurfen voor hun gebruikers te beveiligen. Soms kunnen er fouten optreden wanneer u naar een bepaalde site gaat. In Google Chrome verschijnt bijvoorbeeld het bericht "Uw verbinding is niet beveiligd". Laten we eens kijken naar de oorzaken van deze fout en hoe u deze kunt oplossen.
Inhoud
- 1 Wat betekent de fout 'Uw verbinding is niet beveiligd' in Google Chrome?
-
2 Oorzaken van de fout en hoe deze te verhelpen
- 2.1 Problemen met het certificaat
-
2.2 Onjuiste systeemtijd
2.2.1 Video: een verbindingsfout verhelpen door de datum en tijd te wijzigen
-
2.3 Onverenigbaarheid met extensies
2.3.1 Video: extensies uitschakelen in Google Chrome
- 2.4 Verouderde Windows-versie
-
2.5 Verouderde browserversie of crash
- 2.5.1 Video: Google Chrome updaten
- 2.5.2 Google Chrome verwijderen en opnieuw installeren
- 2.5.3 Video: Google Chrome volledig van uw computer verwijderen
- 2.6 Wachten op certificaatvernieuwing
Wat betekent de fout 'Uw verbinding is niet beveiligd' in Google Chrome?
De meeste sites gebruiken tegenwoordig een HTTPS-verbinding, waarbij gegevens worden versleuteld met SSL. Zo'n verbinding geeft de veiligheid van de bron aan. Het heeft een certificaat nodig. Voordat een website wordt geopend, controleert Google Chrome of deze een certificaat heeft en de geldigheidsduur. Als het afwezig is of de gebruiksduur al lang is verstreken, beperkt de browser de toegang tot deze bron. Als resultaat verschijnt de fout "Uw verbinding is niet beveiligd".
Het is de moeite waard eraan te denken dat een dergelijke mislukking niet in alle gevallen te wijten is aan het ontbreken van een certificaat. De reden kan op uw pc liggen. Laten we elk van de redenen eens nader bekijken.
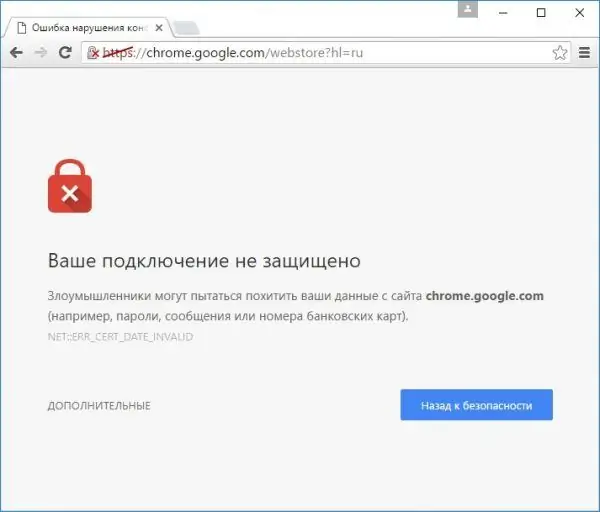
Wanneer u naar de site gaat, krijgt u mogelijk een foutmelding "Uw verbinding is niet beveiligd"
Oorzaken van de fout en hoe u deze kunt oplossen
Een storing kan verschillende oorzaken hebben. Als u zeker weet dat de overgang naar de site veilig is, volgt u onderstaande instructies.
Problemen met het certificaat
Het certificaat dat de site heeft ontvangen, kan zijn uitgegeven door een niet-geverifieerde uitgever. Als Chrome de uitgever niet in de database vindt, wordt er een fout gegenereerd. Inloggen op uw persoonlijke account op verschillende bronnen kan ook de oorzaak zijn van het optreden ervan.
Om deze fout te omzeilen, klikt u op de knop aan de rechterkant "Extra" en vervolgens op "Ga naar site".
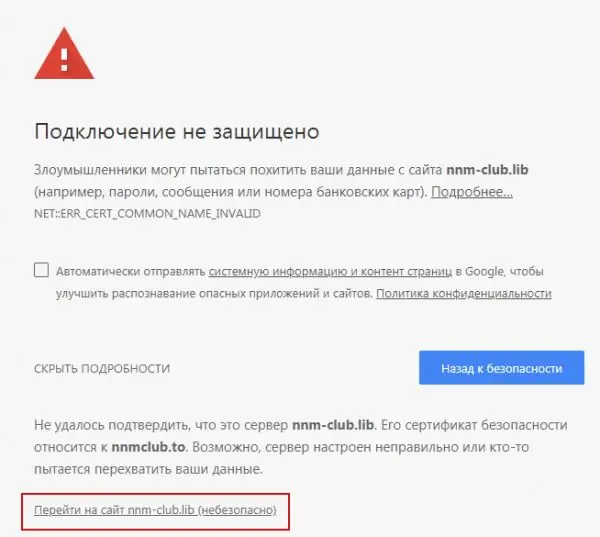
Klik op "Ga naar site"
Onjuiste systeemtijd
Als u de foutcode Net:: ERR_CERT_DATE_INVALID in het bericht ziet, betekent dit dat het probleem te maken heeft met de verkeerde datum en tijd op uw pc. Als de clienttijd en de servertijd verschillen, besluit Google Chrome dat het certificaat is verlopen of nog niet is verlopen.
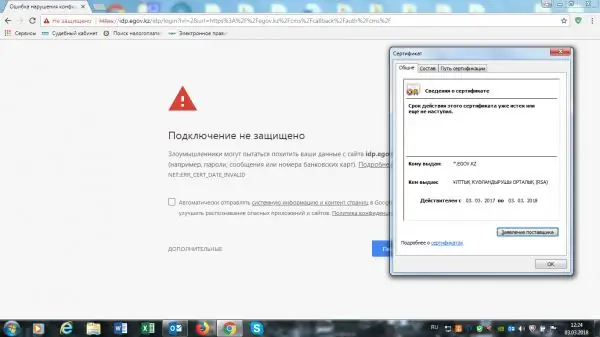
Als je de code Net:: ERR_CERT_DATE_INVALID ziet, verander dan de tijd en datum op je pc
Om het probleem op te lossen, moet u de juiste datum en tijd instellen:
- Zoek de datum en tijd in de rechterbovenhoek van uw scherm. Klik met de rechtermuisknop op dit gebied.
-
Selecteer in het contextmenu de tweede sectie "Datum- en tijdinstellingen".

Contextmenu voor datum en tijd Selecteer de sectie "Datum- en tijdinstellingen"
-
Schakel in het nieuwe venster de automatische datum- en tijddetectie uit en klik vervolgens op de knop "Wijzigen".

Verander datum en tijd op pc Klik op de knop "Wijzigen"
- Stel de juiste gegevens in het blauwe venster in en klik nogmaals op "Wijzigen".
- Laad de pagina opnieuw in de browser waar de fout werd gegenereerd.
Video: hoe u een verbindingsfout kunt verhelpen door de datum en tijd te wijzigen
Incompatibele extensies
Websites worden mogelijk niet geopend als VPN-extensies zijn ingeschakeld.
Om de VPN-extensie uit te schakelen:
-
Klik op het browsermenupictogram in de vorm van drie puntjes in de rechterbovenhoek.

Chrome-browsermenu Open het Chrome-browsermenu
-
Selecteer "Meer tools" en vervolgens het blok "Extensies".

Sectie "Extra tools" in het browsermenu Open het tabblad met browserextensies
- Schakel alle add-ons uit die mogelijk verband houden met uw internetverbinding, met name de VPN-extensie.
- Start de foutpagina opnieuw.
Video: extensies uitschakelen in Google Chrome
Verouderde Windows-versie
In Windows 10 kun je de automatische installatie van updates niet uitschakelen, dus de fout kan niet optreden vanwege het feit dat het besturingssysteem verouderd is. Maar in OS-versies onder de "tien" kan het probleem zich om deze reden voordoen. Controleer of er een update voor uw systeem is door deze stappen te volgen:
-
Klik op de "Start" knop in de linker benedenhoek van het scherm.

Start menu Open het startmenu
-
Typ "Update Center" in het zoekvak.

Start menu zoekbalk Voer de zoekterm "Update Center" in
- Ga naar Windows Update-instellingen.
- Voer een update-zoekopdracht uit zodat het systeem updates kan vinden en deze kan installeren. Start uw pc opnieuw op en open de foutpagina opnieuw.
Verouderde browserversie of crash
De oorzaak van de fout kan niet alleen een verouderd besturingssysteem zijn, maar ook een niet-bijgewerkt Google Chrome. Update uw browser:
- Open het Chrome-menu door op het pictogram met de drie stippen te klikken.
-
Plaats de muisaanwijzer op het gedeelte "Help" en klik op het eerste item "Over Google Chrome".

Chrome-browsermenu Open het gedeelte 'Over de Google Chrome-browser'
- Er wordt een nieuw tabblad geopend, waarin het systeem automatisch naar browserupdates zal zoeken. Als het systeem ze niet kan vinden, ziet u het bericht "De nieuwste versie van Google Chrome is al geïnstalleerd."
- Als er updates beschikbaar zijn, zal de browser deze zelf downloaden en installeren, maar je zult even moeten wachten.
Video: hoe Google Chrome te updaten
youtube.com/watch?v=8PMyJ_HOre8
Google Chrome verwijderen en opnieuw installeren
Als u een oudere versie van Google Chrome of Windows heeft, werkt het automatisch downloaden en installeren van browserupdates mogelijk niet. In dit geval wordt het aanbevolen om de oude versie van Google Chrome te verwijderen met een hulpprogramma van derden, bijvoorbeeld Revo Uninstaller, en de nieuwe versie van de browser te installeren vanaf de officiële bron. Deze manier om het probleem op te lossen, helpt ook om uw browser te versnellen en verschillende crashes te verhelpen.
-
Ga naar de officiële website van de ontwikkelaar. Kies de gratis versie om te downloaden. Klik op de groene knop Gratis downloaden.

Revo Uninstaller officiële website Klik op de knop Gratis downloaden
- U wordt naar een nieuw tabblad geleid. Klik nogmaals op Downloaden.
-
Open het gedownloade bestand.

Downloadlijst Open het gedownloade installatieprogramma Revo Uninstaller
- Kies een taal. Vink het vakje aan naast 'Ik accepteer de voorwaarden van de overeenkomst'. Klik op "Volgende".
- Vink het vakje aan naast "Bureaubladsnelkoppeling maken". Klik nogmaals op "Volgende".
- Klik op "Installeren" en vervolgens op "Voltooien".
-
Zoek Google Chrome in het programmavenster dat wordt geopend en selecteer het met de muis. Selecteer de optie "Verwijderen" in de bovenste balk.

Revo Uninstaller eerste venster Markeer Google Chrome in de lijst
-
Selecteer een scanmodus. Vink "Matig" of "Geavanceerd" aan. Klik op "Scannen". Het programma selecteert alle bestanden gerelateerd aan Google Chrome in het pc-geheugen.

Google Chrome verwijderen via Revo Uninstaller Kies 'Geavanceerd' of 'Gemiddeld'
-
Klik in het volgende venster op "Alles selecteren" en vervolgens op "Verwijderen". Bevestig dat u alle items wilt verwijderen.

Google Chrome verwijderen Vink alle vakjes aan om bestanden met betrekking tot Chrome te verwijderen
- Klik nogmaals op "Alles selecteren" en vervolgens op "Verwijderen". Deze keer zal het verwijderprogramma de resterende bestanden van het programma verwijderen die zijn opgeslagen in de systeemmappen van de pc (vermeldingen in het register, enz.). Sluit Revo Uninstaller.
U kunt elk ander programma gebruiken om software van uw computer te verwijderen. Ze zijn bijna allemaal gericht op het volledig verwijderen van software (software) uit het geheugen van de computer: er blijven geen bestanden achter in de systeemmappen die in de toekomst in conflict zouden kunnen komen met de bestanden van het nieuw geïnstalleerde programma. Revo Uninstaller is een van de eenvoudigste, handigste en snelste tools om van software af te komen.
Volg deze eenvoudige stappen om uw browser opnieuw te installeren:
-
Ga naar de officiële bron.

Officiële downloadsite van Chrome Klik op "Chrome downloaden"
- Klik op "Chrome downloaden".
- Klik op "Akkoord en installeer".
- Open het gedownloade installatieprogramma. Het zal binnen een paar minuten Chrome zelf installeren en vervolgens een browser openen.
Video: hoe u Google Chrome volledig van uw computer verwijdert
Wachten op certificaatvernieuwing
In zeldzame gevallen kunt u verstrikt raken in het moment waarop de site zijn certificering verlengt. Het probleem ligt niet bij uw pc, maar bij de webbron. Hier hoeft u alleen maar te wachten tot de bron bijgewerkte certificaten ontvangt en de toegang ertoe wordt hersteld.
De fout "Uw verbinding is niet beveiligd" kan worden veroorzaakt door een storing in uw computer en niet door de afwezigheid of het verlopen sitecertificaat. Als u volledig zeker bent van de veiligheid van de bron, kunt u de browser dwingen er naartoe te gaan met de knop "Meer". Controleer bij twijfel eerst de datum en tijd op uw pc, of het besturingssysteem of de browser zelf up-to-date is. Als dat niet helpt, schakel dan extensies uit en laad de pagina opnieuw. Het laatste redmiddel is om de browser opnieuw te installeren.
Aanbevolen:
Windows 7 Device Manager: Waar En Hoe Het Te Openen, Wat Te Doen Als Het Niet Opent, Niet Werkt Of Leeg Is, En Als Het Geen Poorten, Printer, Drive, Monitor Of Videokaart Heeft

Windows 7 Apparaatbeheer: waar u het kunt vinden, waarom u het nodig heeft. Wat te doen als het niet opengaat of als u onverwachte problemen ondervindt tijdens het werken
Wat Te Doen Als Een Kat Heeft Gebeten Of Gekrabd, Wat Te Doen Als De Bijtplaats Gezwollen Is (arm, Been, Enz.), Wat Is "kattenkrabziekte"

De gevolgen van kattenbeten en krabben. Eerste hulp aan de mens. Medische hulp: immunisatie, antibiotische therapie. Voorzorgsmaatregelen
Windows 10-vergrendelingsscherm - Hoe U Kunt In- Of Uitschakelen, Volledig Kunt Verwijderen En Andere Acties Kunt Uitvoeren

Het vergrendelingsscherm aanpassen in Windows 10: schakel het in en uit, verander de afbeelding, voeg apps toe. Mogelijke installatieproblemen en oplossingen
Hoe De Fout Te Verhelpen Uw Verbinding Is Niet Beveiligd Bij Het Tot Stand Brengen Van Een Verbinding Op Mozila Firefox

Voorkom de fout bij het tot stand brengen van een veilige verbinding in Mozilla Firefox. Geverifieerde instructies
Wat Te Doen Als Google Chrome Niet Werkt - Redenen En Oplossingen Voor Problemen Met De Browser, Ook Als Deze Niet Start

De redenen waarom Google Chrome niet werkt: start niet, pagina's openen niet, er wordt een grijs scherm weergegeven, etc. Oplossingen met foto's en video's
