
Inhoudsopgave:
- Hoe het IP-adres van een computer op een lokaal netwerk te vinden
- Welke IP-adressen worden gebruikt op het lokale netwerk
- Hoe u het privé IP-adres van uw computer kunt vinden
- Mogelijkheid om het IP-adres van de computer van iemand anders op het lokale netwerk te achterhalen
- Programma's voor het weergeven van interne IP-adressen
- Zoek via IP de naam van een computer op een lokaal netwerk
2025 Auteur: Bailey Albertson | [email protected]. Laatst gewijzigd: 2025-01-23 12:44
Hoe het IP-adres van een computer op een lokaal netwerk te vinden

Wanneer we in een lokaal netwerk werken, denken we meestal niet eens na over welk IP-adres deze of die computer gebruikt. Maar deze informatie kan handig zijn voor een systeembeheerder of bij het zelf opzetten van een netwerk. En alleen voor dergelijke gevallen zijn er verschillende manieren om het adres van de computer te achterhalen.
Inhoud
- 1 Welke IP-adressen worden gebruikt in het lokale netwerk
-
2 Hoe u het privé IP-adres van uw computer kunt vinden
- 2.1 Commandoregel
- 2.2 Bedieningspaneel
- 2.3 LAN-eigenschappen
- 3 Mogelijkheid om het IP-adres van de computer van iemand anders op het lokale netwerk te achterhalen
-
4 Programma's voor het weergeven van interne IP-adressen
- 4.1 Geavanceerde IP-scanner
- 4.2 10-Strike netwerkscan
- 4.3 Gratis IP-scanner
- 4.4 MyLanViewer
- 5 Zoek de naam van de computer in het lokale netwerk op via IP
Welke IP-adressen worden gebruikt op het lokale netwerk
Alle netwerk-IP-adressen vallen in 2 categorieën:
- "Wit" (extern, wereldwijd, openbaar) - wordt gebruikt om verbinding te maken met internet en om te communiceren met wereldwijde netwerken. Ze worden gerouteerd, dat wil zeggen dat ze gegevens volgen, verzenden en ontvangen. Moet uniek zijn.
- Grijs (intern, privé, lokaal) - waarden gereserveerd voor lokale netwerken. Hiermee kunnen verschillende apparaten met elkaar communiceren binnen hetzelfde lokale netwerk.
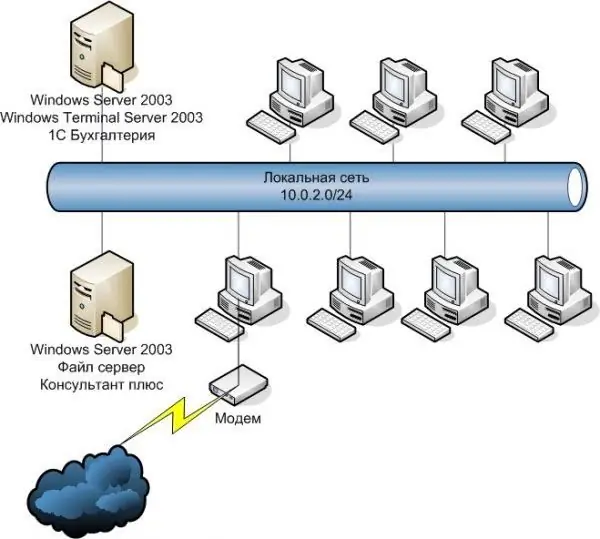
Met "grijze" IP-adressen kunnen verschillende apparaten met elkaar communiceren binnen hetzelfde lokale netwerk
Hoe u het privé IP-adres van uw computer kunt vinden
Online services bieden aan om het IP-adres in een paar klikken te achterhalen. Maar met hun hulp is het mogelijk om alleen het externe adres te achterhalen dat wordt gebruikt om toegang te krijgen tot internet. En als je alleen een lokaal (intern) IP-adres nodig hebt, zul je andere methoden moeten gebruiken.
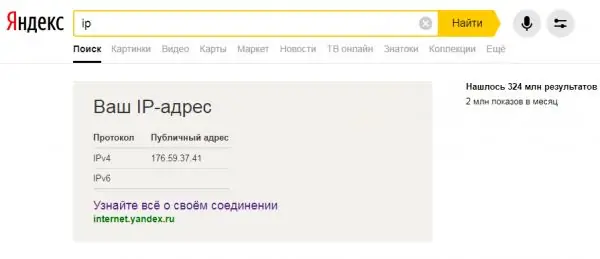
Populaire onlinediensten (Yandex, 2ip, enz.) Helpen u niet om het lokale IP-adres van uw computer te achterhalen
Opdrachtregel
Een snelle manier om uw eigen IP te achterhalen, is door de opdrachtprompt te gebruiken. Het is universeel en daarom geschikt voor Windows XP, 7, 8 en 10. Het verschil zit hem alleen in het visuele ontwerp van de interface, de volgorde van acties is identiek:
-
U kunt de "regel" openen door op "Win + R" te drukken (het venster "Uitvoeren" wordt geopend) of door te zoeken, in beide gevallen door "cmd" in het veld in te voeren en op Enter te drukken. Of ga voor de meer traditionele manier: ga naar "Start", vouw de "Standaard" lijst uit en zoek het "Command Line" programma.

Manieren om de "opdrachtprompt" uit te voeren in het voorbeeld van Windows 7 Het is raadzaam om de "command line" als administrator uit te voeren
-
Er verschijnt een zwart venster waarin u "ipconfig" (zonder aanhalingstekens) moet invoeren en op Enter moet drukken. De opdrachtregel geeft informatie weer over de beschikbare netwerkverbindingen. Zoek "Ethernet-adapter LAN-verbinding". De informatie die u nodig heeft, is de IPv4-adresreeks.

Commandoregel, het uitvoeren van het "ipconfig" commando Gebruik het commando "ipconfig / all" om meer gedetailleerde informatie over het lokale netwerk te krijgen
Controlepaneel
U kunt uw IP achterhalen via het "Netwerkcentrum":
-
Open het menu Start en ga naar Configuratiescherm.

Het Configuratiescherm openen in Windows 7 De tools op het "Configuratiescherm" kunnen ook worden gevonden met de standaardzoekopdracht
-
Als de weergave zich in de categoriemodus bevindt, zoek dan naar "Netwerk en internet" en klik op het item "Netwerkstatus en taken weergeven". En wanneer "Grote pictogrammen" zijn ingeschakeld, zoeken en selecteren we "Netwerkcontrolecentrum".

"Configuratiescherm" op het voorbeeld van Windows 7 Het uiterlijk en de weergegeven functionaliteit van het "Configuratiescherm" kunnen verschillen, afhankelijk van de geselecteerde "Weergeven" -modus
-
Klik in het linkermenu op "Adapterparameters wijzigen".

Netwerkcentrum "Netwerkcontrolecentrum" geeft informatie weer over actieve netwerken en verbindingen
-
Er wordt een lijst met netwerkverbindingen weergegeven. Klik met de rechtermuisknop op het lokale netwerkpictogram en selecteer "Staat" in het menu dat wordt geopend.

Netwerk connecties Het venster "Netwerkverbindingen" toont een lijst met geconfigureerde en beschikbare netwerken voor de computer
-
Er verschijnt een venster waarin u op "Details" moet klikken. Het vereiste computer-IP staat in de regel "IPv4-adres".

Lokale verbindingsdetails Op een vergelijkbare manier kunt u uw globale IP-adres achterhalen door naar de "Status" -informatie van het netwerk dat is verbonden met internet te kijken
Lokale netwerkeigenschappen
Deze methode is relevant als de verbinding handmatig is geconfigureerd. Dan kan het adres worden achterhaald, zelfs als de computer tijdelijk was losgekoppeld van het lokale netwerk. En het is vrij eenvoudig om het te doen:
-
We gaan naar het "Network Control Center" met behulp van het verbindingspictogram in de rechter benedenhoek van het bureaublad. Een klik met de rechtermuisknop opent een menu met het gewenste item, en een enkele klik met de linkermuisknop geeft een venster met beschikbare verbindingen weer met de mogelijkheid om naar het "Centrum" te gaan.

Ga naar het "Netwerkcentrum" via het pictogram voor netwerkverbindingen Het netwerk- en deelcentrum is op verschillende manieren toegankelijk, inclusief de standaardzoekfunctie in het menu Start - begin gewoon met typen
-
Ga naar de beschikbare verbindingen door op "Adapterparameters wijzigen" te klikken. Klik met de rechtermuisknop op het lokale netwerkpictogram en selecteer "Eigenschappen".

Vensters Netwerkcentrum en netwerkverbindingen Als het lokale netwerk momenteel niet is aangesloten, is het onmogelijk om het IP-adres te controleren via het menu-item "Status".
-
We zijn geïnteresseerd in "Internet Protocol versie 4", selecteer het en klik op "Eigenschappen". Gewoonlijk is de optie "automatisch ophalen" ingeschakeld, maar als de adressering en het lokale netwerk afzonderlijk zijn geconfigureerd, staat de benodigde informatie in het veld "IP-adres".

Local Area Connection en IPv4-eigenschappen Als het lokale netwerk om de een of andere reden "niet wil" werken met automatische IP-adressen, moeten deze handmatig worden toegewezen
Mogelijkheid om het IP-adres van de computer van iemand anders op het lokale netwerk te achterhalen
Bepaal het IP-adres van een specifieke computer die is aangesloten op het lokale netwerk, als u de naam kent. Om dit te doen, open je de "Command Prompt" en voer je "ping -a" in vanaf het toetsenbord, waarbij je de naam specificeert gescheiden door een spatie - de regel zal het adres bevatten. U kunt ook "ping NAME", waarbij NAME de computernaam is.
Maar als er geen gegevens op het apparaat van iemand anders zijn, kunt u alleen de opdracht "arp -a" gebruiken, die een tabel met actieve IP-adressen in het netwerk weergeeft.
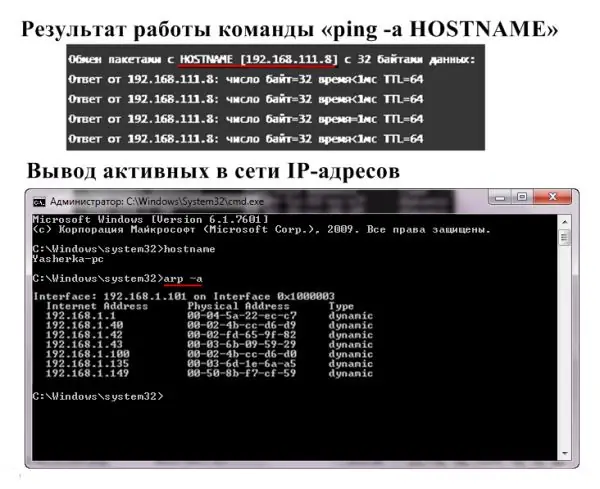
Bij het verbinden van een lokaal netwerk met internet, geeft de opdracht "arp -a" zowel privé- als globale IP-adressen weer
Programma's voor het weergeven van interne IP-adressen
Toepassingen voor het vinden van interne IP-adressen worden netwerkscanners genoemd. Ze zijn natuurlijk nodig om het leven van netwerkbeheerders "gemakkelijker te maken", maar indien nodig of gewoon uit nieuwsgierigheid kan elke gebruiker ze gebruiken.
Geavanceerde IP-scanner
De "Advanced IP Scanner" -software scant het lokale netwerk en geeft alle aangesloten apparaten weer. De verstrekte informatie is niet beperkt tot alleen IP, u kunt ook het MAC-adres, de computernaam en de fabrikant in de lijst zien. Extra functies:
- toegang tot FTP en gedeelde mappen;
- afstandsbediening van computers.
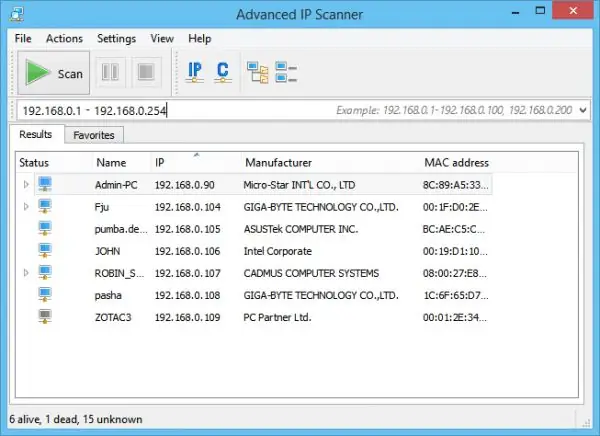
Advanced IP Scanner heeft een intuïtieve interface en vereist geen installatie
10-Strike netwerkscan
De 10-Strike Network Scan-app analyseert lokale poorten en IP-adressen. Kansen:
- volledige informatie - naam, type, adapterfabrikant, IP-, DNS- en MAC-adressen;
- multithreading;
- selectie van een reeks vereiste IP-adressen;
- analyseresultaten kopiëren of exporteren.
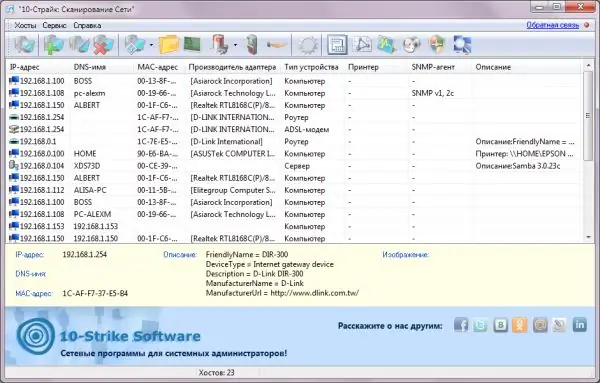
Het scannerprogramma "10-Strike" is specifiek gericht op het beheer van lokale netwerken
Gratis IP-scanner
De gratis IP-scannersoftware is ontwikkeld voor het bewaken van lokale netwerken. Belangrijkste kenmerken:
- geeft IP-adressen en apparaatinformatie weer;
- minimalistische interface;
- snel scannen (multithreading);
- een groot aantal instellingen voor netwerkanalyse.
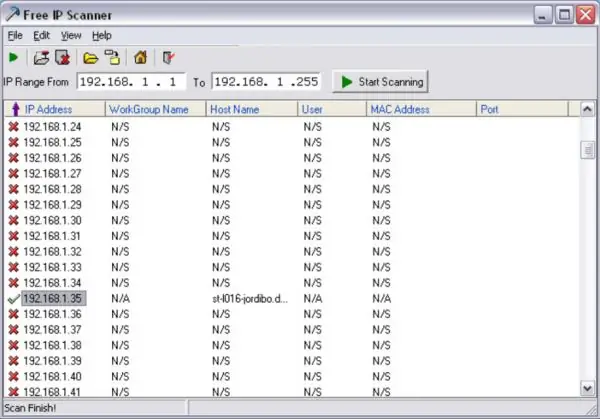
Free IP Scanner is geschikt voor het scannen van grote lokale netwerken
MyLanViewer
"MyLanViewer" wordt gebruikt om vrij bestanden tussen computers uit te wisselen. Maar het scant ook verbonden apparaten en verstrekt hun IP- en MAC-adressen, bronnen en zelfs gedetailleerde technische parameters. Een bijkomend pluspunt is de laconieke interface.
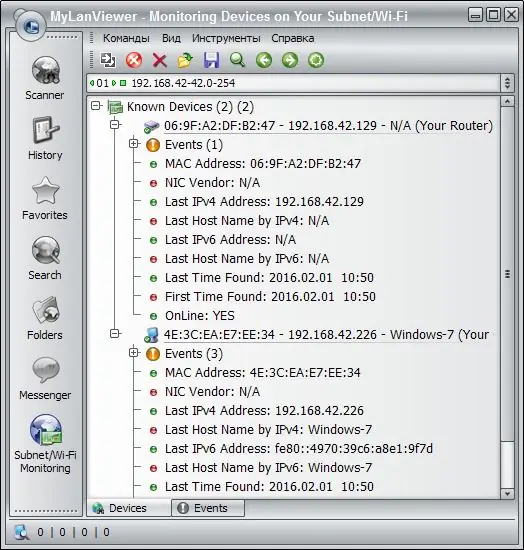
Met het programma "MyLanViewer" kunt u de activiteiten van andere computers in het lokale netwerk volgen en opslaan
Zoek via IP de naam van een computer op een lokaal netwerk
Als u het IP-adres van een computer kent, is het eenvoudig om de naam te achterhalen:
-
Voer "Command Prompt" uit als beheerder.

De "Command Line" starten Uitvoeren als beheerder verwijdert de beveiligingsbeperkingen van Windows
-
Typ het commando "tracert" zonder aanhalingstekens en typ het IP-adres van de computer van belang na een spatie. Druk op Enter, het venster zal de naam tonen.

Commandoregel, voer "tracert" uit en specificeer het IP-adres Het tracert-commando controleert de beschikbaarheid van een adres op het lokale netwerk en specificeert de naam van het apparaat met het opgegeven IP-adres
-
Als u de naam van uw eigen computer wilt weten, is het handiger om de opdracht "hostnaam" te gebruiken.

Command line, voer "hostname" uit De naam van uw computer op het lokale netwerk kan zonder IP-adres worden gevonden
Het lokale IP-adres van uw eigen computer vinden is eenvoudig. Het is voldoende om een paar commandoregelopdrachten te kennen. Of kijk gewoon naar "Details" voor de status van een actieve verbinding.
Aanbevolen:
Hoe Een Telefoon Te Vinden Als Deze Is Uitgeschakeld - Thuis En Op Andere Plaatsen, Zoek Naar Een Apparaat Op Android En Andere Besturingssystemen Via Een Computer, Met Een Simkaar

Verschillende manieren om de uitgeschakelde telefoon te vinden. Wanneer het apparaat niet kan worden gevonden en hoe u het niet kunt verliezen
Een Laptop Of Computer Ziet Geen Wifi-netwerk: Wat Te Doen, Hoe Het Probleem Met Wifi-verbinding Op Te Lossen

Waarom geeft het systeem uw Wi-Fi-toegangspunt niet weer? Wat te doen als alleen uw netwerk niet zichtbaar is of als de lijst met verbindingen helemaal leeg is
Niet-geïdentificeerd Netwerk Zonder Internettoegang Op Windows 7, 8 En 10: Oorzaken Van Het Probleem En Hoe Het Op Te Lossen

Hierdoor treedt de fout "Unrecognized network without Internet access" op. Hoe het probleem van netwerktoegang in dit geval op verschillende versies van Windows op te lossen: 7, 8, 10
Hoe Een Internetverbinding Op Een Computer Tot Stand Te Brengen: Een Netwerk Opzetten En Automatisch Verbinding Maken Bij Het Opstarten Van Het Systeem

Hoe u een internetverbinding tot stand brengt op een pc met Windows XP, 7, 8 en 10, evenals Linux en Ubuntu. Automatische internetverbinding wanneer Windows opstart
Een Kat Of Een Kat Is Verdwenen: Wat Te Doen, Waar Een Dier Te Zoeken, Hoe Een Verloren Kitten Te Vinden, Tips En Trucs Voor Eigenaren

Waarom de kat verdween; waar en hoe te zoeken; waar advertenties kunnen worden geplaatst; wat te doen als de kat niet meteen wordt gevonden, wat te doen met de gevonden kat
