
Inhoudsopgave:
2025 Auteur: Bailey Albertson | [email protected]. Laatst gewijzigd: 2025-01-23 12:44
Windows 10 virtuele desktops en hoe u ze kunt gebruiken

De virtuele desktop is handig voor degenen die gewend zijn om met veel programma's, bestanden of mappen tegelijk te werken. Dankzij hem wordt het mogelijk om elementen in zoveel groepen te organiseren en op te splitsen als nodig is.
Waarom u een virtuele desktop nodig heeft
Windows 10 introduceert Task View-technologie, waarmee vensters en desktops worden bestuurd. Het gemak zit hem in het feit dat alle geopende ramen gelijkmatig verdeeld zijn wanneer ze worden uitgeklapt.

Alle geopende programma's en documenten in Taakweergave worden gepresenteerd in de vorm van gemaximaliseerde vensters, maar kleiner
U hoeft de cursor niet langer over een groep vensters in het paneel voor snelle toegang te bewegen, te wachten tot de lijst is uitgevouwen en vervolgens het gewenste bestand te selecteren, met de nadruk op het kleine venster.

Het selecteren van het gewenste venster met behulp van de standaardvensterweergave is niet zo handig als het gebruik van de taakweergave
Door een nieuwe desktop te maken, krijgt u een systeem waarin alle eerder geopende applicaties open zijn, maar geminimaliseerd en onzichtbaar.
Een soortgelijk systeem werkt voor alle toepassingen. Het kan handig zijn als u tegelijkertijd op verschillende gebieden werkt. Op het ene bureaublad zijn bijvoorbeeld programma's en bestanden om te tekenen geopend, op het tweede - alles om te programmeren, op het derde - alles wat nodig is om comfortabel naar een film te kijken.
Met Taakweergave kunt u snel van het ene bureaublad naar het andere overschakelen als u niet wilt dat iemand anders kan zien welke documenten u opent of aan welke projecten u werkt. Met deze functie kunt u ook geopende applicaties naar behoefte verplaatsen, sluiten of verwijderen.
Gebruik van technologie
Volg deze stappen om Taakweergave te gebruiken:
-
Klik op het pictogram met drie vensters (Taakweergave) aan de linkerkant van de werkbalk Snelle toegang. Het bevindt zich direct achter het menu Start en het vergrootglas van de systeemzoekbalk. Ook kan de overgang naar virtuele tabellen en hun beheer worden uitgevoerd met behulp van sneltoetsen, besproken in de volgende paragraaf "Sneltoetsen".

Taakweergave-pictogram in de taakbalk Klik op het pictogram "Taakweergave"
-
Het bovenste blok van het scherm bevat alle actieve programma's en bestanden, het onderste blok bevat een lijst met virtuele tabellen. In eerste instantie is de onderste lijst leeg omdat er alleen uw hoofdbureaublad is. Om een nieuwe tafel te maken, klikt u op de plusknop in de rechter benedenhoek.

Nieuwe bureaubladknop Klik op het pluspictogram om een nieuw bureaublad te maken
-
Nadat u op de knop hebt geklikt, verschijnen er twee tabellen in de lijst: de ene is van u, de tweede is zojuist gemaakt. Om naar een andere tafel te wisselen, klikt u erop met de linkermuisknop. Om terug te keren naar de begintafel, opent u Taakweergave opnieuw en selecteert u de eerste tabel in de lijst.

Twee desktops in taakweergave Selecteer de gewenste tafel in de lijst en klik erop om deze te openen
-
Door een tabel te verwijderen, verplaats je alle applicaties die erin draaien naar de meest linkse tabel. Gebruik het rode kruis naast het tabelpictogram in de onderste lijst om te verwijderen.

Bureaublad verwijderen in taakweergave Klik op het kruis om de tafel te verwijderen
-
Als je een applicatie van de ene tafel naar de andere wilt verplaatsen, pak deze dan met de muis en sleep hem naar de gewenste tafel in de lijst. Of klik erop met de rechtermuisknop, vouw de regel "Verplaatsen naar" uit en specificeer de tabel waarnaar u wilt verplaatsen.

"Verplaats naar" item in het contextmenu van een open venster Selecteer de functie "Verplaatsen naar" om de gewenste applicatie naar een ander bureaublad te verplaatsen
Dit is waar de mogelijkheden van Task View eindigen. Maar de technologie bevat alle noodzakelijke functies, ze zullen voldoende zijn voor comfortabel gebruik.
Video: virtuele desktops gebruiken in Windows 10
Sneltoetsen
Eenmaal in de taakweergave kunt u de selectie regelen met de Enter-toets en de pijltoetsen. Gebruik de Tab-toets om te schakelen tussen de selectie van programma's en desktops.
Er zijn ook sneltoetsen die buiten de geopende taakweergave kunnen worden gebruikt, deze werken nog steeds:
- Win + Ctrl + D - activering van een nieuwe tabel en automatische overgang ernaar;
- Win + Ctrl + F4 - verwijder de huidige tabel en schakel automatisch naar de vorige tabel;
- Win + Ctrl + pijl-links / rechts - verplaatsen tussen de bestaande tabellen.
Video: virtuele desktops gebruiken met sneltoetsen in Windows 10
Virtuele tabellen zijn handig wanneer u open applicaties en bestanden in groepen moet splitsen. De taakweergavefunctie maakt het gemakkelijker om op de computer te werken en zorgt voor hoge snelheid en efficiëntie.
Aanbevolen:
Is Wifi Schadelijk Voor De Menselijke Gezondheid, Is Het Nodig Om De Router In Het Appartement 's Nachts Uit Te Schakelen: Deskundig Advies

Is wifi schadelijk voor de menselijke gezondheid? Moet ik de router 's nachts uitschakelen?
Wanddecoratie In De Keuken: Ontwerpideeën, Foto's, Advies Bij Het Kiezen Van Materialen, Decoratie Bij De Tafel En Werkruimte

Wanneer en hoe u de muren in de keuken kunt decoreren. Kenmerken van het gebruik van verschillende technieken en materialen voor decoratie, evenals de keuze van decorartikelen
Keuken Met Eiland: Ontwerpmogelijkheden Voor De Eet- En Werkruimte, Ontwerpprojecten Met Foto's

Wat is een eiland in de keuken en zijn mogelijkheden. Hoe meubels van verschillende kleuren te kiezen, materialen voor het afwerken van de keuken en interieurstijl. De nuances van verlichting en decor
Is Het Mogelijk Om Een kitten Te Voeden Met Volwassen Voedsel: Wat Is Het Verschil Tussen De Samenstelling, Aanbevelingen Van Dierenartsen
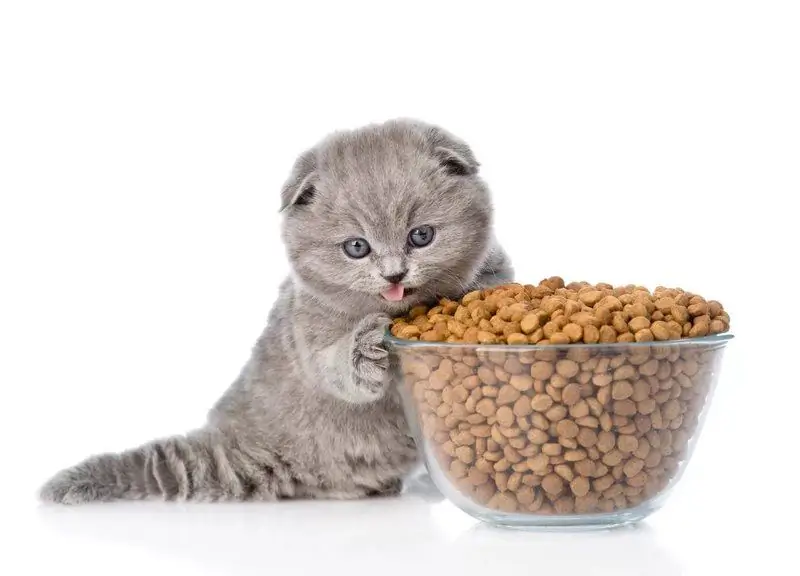
De belangrijkste verschillen in de samenstelling van voer voor kittens en voor volwassen katten. Is het mogelijk om een kitten een dieet te geven dat is gemarkeerd als Adult? Wanneer moet een huisdier worden overgebracht naar voer voor volwassenen?
Top 10 Fouten In Relaties Tussen Een Man En Een Vrouw

Wat zijn de meest voorkomende fouten die mannen en vrouwen maken in relaties
