
Inhoudsopgave:
2025 Auteur: Bailey Albertson | [email protected]. Laatst gewijzigd: 2025-01-23 12:44
Apple ID-fouten oplossen: verificatie mislukt, problemen bij het maken en verbinden

Wanneer het systeem bij het invoeren van een Apple-account plotseling een foutmelding geeft, verandert het apparaat automatisch in een "brick" of gewoon een "dialer" in het geval van een smartphone. Kan geen merkdiensten gebruiken: er is geen toegang tot iCloud, AppStore, iTunes, enz. Meestal treedt het toegangsprobleem op na het updaten van de huidige versie van iOS.
Inhoud
-
1 Apple ID-fouten en hoe u deze kunt oplossen
-
1.1 Fout bij het verbinden met de server
1.1.1 Video: wat te doen als er een Apple ID-verbindingsfout optreedt
- 1.2 Niet inloggen op Apple ID-account
- 1.3 Ongeldige Apple ID
- 1.4 Apple ID niet gevonden
-
1.5 Maken van Apple ID is mislukt
1.5.1 Video: een Apple ID maken zonder fouten
- 1.6 Deze Apple ID is geldig, maar geen iCloud-account
- 1.7 Schakel Apple ID uit
-
Apple ID-fouten en hoe u deze kunt oplossen
De Apple ID-fout treedt meestal op wanneer een gebruiker probeert in te loggen op zijn account wanneer hij een applicatie installeert via de AppStore, een aankoop doet in iTunes of het apparaat aanzet na een iOS-update. Vaak manifesteert dit probleem zich in iOS-versies 9.3.2 en 10 - dit komt door de overgang van Apple naar een tweefactorauthenticatiesysteem.
Fout met serververbinding
Berichten als "Fout bij het verbinden met de server", "Kan geen verbinding maken met Apple ID", enz. Doen zich voor om de volgende redenen:
-
de tijd- en datuminstellingen waren onjuist, of het apparaat is niet aan de juiste tijdzone gekoppeld. Gecorrigeerd door de nodige gegevens in te voeren ("Instellingen" - "Algemeen" - "Datum en tijd");

Datum- en tijdinstellingen in iOS De instellingen voor datum, tijd en tijdzone worden ingesteld in het menu "Instellingen" - "Algemeen" - "Datum en tijd"
-
het serienummer van uw apparaat is verborgen. Het is eenvoudig om het te “behandelen”: in het subitem “Basis” van het instellingenmenu is er een sectie “Over dit apparaat” - het serienummer staat daar vermeld. Zo niet, rijd dan met de hand naar binnen, staat op de verpakking vermeld;

Serienummer van het IOS-apparaat Het serienummer van het apparaat moet worden weergegeven wanneer u naar het item "Instellingen" - "Algemeen" - "Over dit apparaat" gaat
-
een verouderde of bètaversie van iOS is op het apparaat geïnstalleerd. Updaten naar de nieuwste stabiele firmware helpt hier. Om het serienummer van uw besturingssysteem te controleren, moet u naar het gedeelte "Algemeen" van het instellingenmenu gaan en het item "Software-update" selecteren. Het systeem controleert of er nieuwe versies zijn en informeert of die er zijn;

IOS-versie en beschikbare updates De huidige iOS-versie en beschikbare updates worden gecontroleerd in het menu "Instellingen" - "Algemeen" - "Software-updates"
-
internetverbinding van slechte kwaliteit. Start uw Wi-Fi-router opnieuw op als dit een thuisnetwerk is. Start het apparaat zelf opnieuw op, ga naar instellingen en selecteer het gedeelte Wi-Fi. Klik op uw netwerk en klik op de knop "Dit netwerk vergeten", en maak er vervolgens opnieuw verbinding mee. Soms helpt deze methode om het probleem op te lossen;

Wi-Fi-instellingen op iPhone Om netwerkproblemen op te lossen, start u het apparaat opnieuw op, selecteert u in het menu "Instellingen" - "Wi-Fi" de naam van uw netwerk, klikt u op "Dit netwerk vergeten" en maakt u er opnieuw verbinding mee
-
het komt voor dat de problemen niet bij jou liggen, maar bij bijvoorbeeld de Apple server zelf door overbelasting of technisch werk. Op de officiële website van het bedrijf is er een sectie "Systeemstatus", waar alle servers worden vermeld en hun werking op het huidige tijdstip wordt aangegeven - soms is het voldoende om uw probleem met de status van de bijbehorende server te controleren en even te wachten;

Status van Apple-servers Op de officiële Apple-website kunt u de status en prestaties van Apple-servers op dit moment zien - soms treden er storingen op vanwege technisch werk
-
jailbreak op het apparaat. U kunt er vanaf komen door de fabrieksinstellingen te herstellen. Start iTunes op uw computer, verbind uw mobiele apparaat ermee, wacht tot het programma uw apparaat weergeeft en selecteer het. Klik in het venster aan de rechterkant op de knop "iPhone herstellen" of "iPad herstellen", bevestig de actie en het systeem zal de fabrieksinstellingen herstellen zonder jailbreak.

Herstel iPhone of iPad via iTunes Om de jailbreak te verwijderen, moet je vanaf je pc naar iTunes gaan en 'iPhone herstellen' (of iPad) selecteren
Er zijn nog twee manieren om het probleem met het verbinden met de Apple-server op te lossen:
-
Log uit en log weer in op uw account. Dit wordt gedaan via het menu Instellingen - iTunes Store en AppStore. Helemaal bovenaan staat het account, klik erop en selecteer "Afmelden". Start daarna uw apparaat opnieuw op en probeer opnieuw in te loggen op de Apple-server.

Meld u af bij uw account Om u af te melden bij uw account, klikt u op de naam in de iTunes Store en AppStore-menu
-
Harde reset. Voordat u het gebruikt, kunt u het beste een back-up maken. Met een harde reset worden alle apparaatinstellingen gewist, dus u moet daarna helemaal opnieuw beginnen. Om alle gegevens van uw smartphone of tablet te verwijderen, gaat u naar het item "Algemeen" in "Instellingen" en helemaal onderaan selecteert u "Reset" en gaat u naar het item "Instellingen en inhoud wissen". Daarna moet u de instructies volgen - na de laatste herstart krijgt u een absoluut "schoon" apparaat.

Harde reset op iOS-apparaten Om alle instellingen op uw iPhone of iPad volledig te wissen, selecteert u 'Inhoud en instellingen wissen' in het menu 'Opnieuw instellen' ('Instellingen' - 'Algemeen')
Video: wat te doen als er een Apple ID-verbindingsfout optreedt
Inloggen met Apple ID is mislukt
Het niet inloggen op het account komt soms voor vanwege softwareproblemen op de server - dan moet u wachten tot de technische werkzaamheden zijn voltooid. Hoe u dit kunt controleren, wordt hierboven beschreven, maar als het probleem niet aan de kant van Apple ligt, moet u de activering via iTunes doorlopen. Om dit te doen, moet u het op uw pc starten en deze stappen volgen:
-
Meld u af bij uw iTunes-account: klik linksboven op het winkelpictogram of het label "Account", open het menu "Autorisatie" en klik op "Autorisatie intrekken …", start vervolgens opnieuw op en log opnieuw in op de winkel.

Trek de autorisatie van Apple ID in via iTunes Om de autorisatie in iTunes in te trekken, selecteert u het juiste item in het menu "Account" - "Autorisatie"
-
Als autorisatie daarna niet werkt, ga dan in je account naar het instellingenvenster en klik op "Instellen als nieuwe iPhone", klik in het volgende venster op "Sla deze stap over" en volg de activeringsinstructies. U krijgt toegang tot het apparaat.

IPhone instellen in geval van autorisatiefout Als de computer niet kan worden geautoriseerd, moet je in het instellingenvenster "Instellen als nieuwe iPhone" selecteren
3. Doorloop de autorisatie in het menu "Store" in de linkerbovenhoek.

Autorisatie via iTunes Doorloop autorisatie: klik in de linkerbovenhoek op "Store" en selecteer het betreffende menu-item
Ongeldige Apple ID
Er verschijnt een ongeldige Apple ID-waarschuwing, samen met een bericht dat deze niet kan worden gebruikt om uw apparaat te ontgrendelen, en wel om twee redenen:
- Aanvankelijk werd het apparaat geactiveerd met een andere Apple ID - dit gebeurt wanneer u niet de eerste eigenaar van het apparaat bent. Als u geen contact kunt opnemen met de vorige eigenaar, maar de bon is bewaard gebleven, kunt u contact opnemen met de technische ondersteuning van Apple en het probleem zo gedetailleerd mogelijk uitleggen. Als er geen aankoopdocumenten zijn, moet u naar de specialisten van het servicecentrum gaan.
- Apple's bug - het komt vooral veel voor na het updaten van iOS naar versie 9. Werk iTunes bij naar de nieuwste versie en probeer uw gegevens opnieuw in te voeren. Als het niet werkt, bel dan de technische ondersteuning of ga naar het servicecentrum.
Apple ID niet gevonden
Deze fout verschijnt wanneer u zich aanmeldt bij uw account en de reden is simpel: u bent uw exacte gebruikersnaam of wachtwoord vergeten. In deze situatie kunt u de volgende acties ondernemen:
- probeer alle e-mailadressen die van u zijn als login - meestal komt de identificatie overeen met het e-mailadres van de gebruiker;
-
u kunt op de Apple-website om een wachtwoord vragen als u zeker weet dat uw ID correct is. Ga hiervoor naar het gedeelte met Apple ID en klik op de link om daar informatie te herstellen - je moet je voornaam met achternaam en e-mailadres invoeren;

Apple ID-wachtwoordherstel Het Apple ID-wachtwoord kan worden hersteld op de officiële Apple-website
-
Om het account te onthouden, klikt u in het iTunes-programma op uw pc op een van de gekochte applicaties. Kies bijvoorbeeld Info in het menu Bewerken in de Bibliotheek en ga naar het tabblad Bestand. Daar wordt in het subitem "Aangeschaft" de Apple ID vermeld waarmee de aankoop is gedaan;

Gebruikersnaam in iTunes op pc Bekijk de details van uw eerder aangeschafte apps om de ID in iTunes te zien
-
Als u andere iOS-apparaten heeft en bent aangemeld bij uw Apple ID, verschijnt uw gebruikersnaam op de bovenste regel in het menu Instellingen op dat apparaat. Het kan ook worden bekeken in de iTunes Store en AppStore, of iCloud (in iOS 10.2 en eerder), evenals in FaceTime.

ITunes Store-gebruikersnaam Om uw Apple ID te achterhalen, gaat u naar de instellingen: deze staat vermeld in de iTunes Store en AppStore-sectie
Onthoud dat u het beste één Apple ID kunt gebruiken om gemakkelijker toegang te krijgen tot al uw apps en verwarring te voorkomen
Maken van Apple ID is mislukt
Bij het aanmaken van een Apple ID kan het systeem ook fouten geven - meestal gebeurt dit door onzorgvuldigheid van de gebruiker. Hier zijn enkele redenen waarom het genereren van ID's kan mislukken:
- Zonder uw creditcardgegevens in te voeren, kunt u, zelfs als u van plan bent alleen gratis inhoud te gebruiken, geen Apple ID krijgen. U moet ook geen niet-bestaande gegevens invoeren - het systeem zal de kaart zeker controleren;
- Om een Apple ID aan te maken zijn er leeftijdsbeperkingen: de gebruiker mag niet jonger zijn dan 13 jaar en minderjarigen registreren zich alleen met toestemming van de ouders. Vanaf 18 jaar wordt een volwaardig verslag gegeven. Als bij de inschrijving aanvankelijk de leeftijd van minder dan 13 jaar werd aangegeven, is het na wijziging van de geboortedatum niet meer mogelijk om het systeem te misleiden. Hier heeft u een pc nodig om een nieuwe ID aan te maken;
- adressen op icloud.com en me.com servers zijn niet toegestaan als login;
- de gebruikersnaam mag geen verboden tekens bevatten, bijvoorbeeld Russische letters. De voor- en achternaam mogen geen punten en cijfers bevatten;
- alle wachtwoordvereisten moeten worden overwogen. Ze worden aangegeven naast het invoerveld.
Video: een Apple ID maken zonder fouten
Deze Apple ID is geldig, maar geen iCloud-account
Dit vrij zeldzame probleem doet zich in twee gevallen voor:
- Hacken van de identifier. U moet de technische ondersteuning van Apple bellen, uw IMEI een naam geven (beschikbaar in de iPhone- of iPad-instellingen) en antwoorden op de beveiligingsvragen die zijn ingevoerd bij het aanmaken van het account. Mogelijk wordt u ook gevraagd naar de applicaties die op het apparaat zijn geïnstalleerd, activeringsdatums, enz. - bereid u voor op veel vragen.
-
Apple ID is geldig, maar het account is nieuw of de toegang tot iCloud en andere services is niet geactiveerd via Apple-apparaten. Meestal kunt u de situatie eenvoudig oplossen door u voor de eerste keer bij iCloud aan te melden met uw iPhone, iPad of Mac. Selecteer iCloud in het menu Instellingen en voer je accountgegevens in.

Apple ID activeren in iCloud Om Apple ID in iCloud te activeren, moet u het juiste item in de instellingen selecteren en uw accountgegevens invoeren
Om te voorkomen dat uw account wordt gehackt, is het raadzaam om tweefactorauthenticatie in te schakelen
Schakel Apple ID uit
Als u het bericht 'Uw Apple ID is uitgeschakeld' ontvangt, is dit frustrerend, maar niet fataal. Hoogstwaarschijnlijk heeft u enkele regels overtreden voor het gebruik van de identifier. Apple deactiveert het account om verschillende redenen:
- problemen met de kaart die aan uw identiteitsbewijs is gekoppeld - er zijn vermoedens dat deze niet van u is, of er zijn andere vragen over betalingsgegevens;
- een illegale iTunes Gift Card-code gebruiken voor uw Apple ID - soms wordt deze gegenereerd door oplichters om wedstrijden te promoten;
-
problemen met betrekking tot gebruikersinformatie die is ingevoerd tijdens de registratie.

Schakel Apple ID uit Het uitschakelen van Apple ID gebeurt meestal vanwege een overtreding van de regels voor het gebruik ervan
De eenvoudigste manier is om een nieuwe Apple ID te maken, maar als er te veel gegevens aan de oude ID zijn gekoppeld, moet deze worden hersteld. Om dit te doen, moet u contact opnemen met de technische ondersteuning van Apple. U moet de exacte reden voor het verbreken van de verbinding achterhalen, deze verwijderen en de Apple ID opnieuw activeren.
De Russisch-talige ondersteuning is bereikbaar van 9.00 uur tot 21.00 uur via de telefoonnummers die worden vermeld op de officiële website van het bedrijf. Daar kunt u ook een terugbelopdracht aanvragen door een speciaal formulier in te vullen en een gesprek met een specialist te starten. Als u Engels spreekt, schrijf dan een brief naar het e-mailadres dat op de site wordt vermeld en vermeld uw probleem.
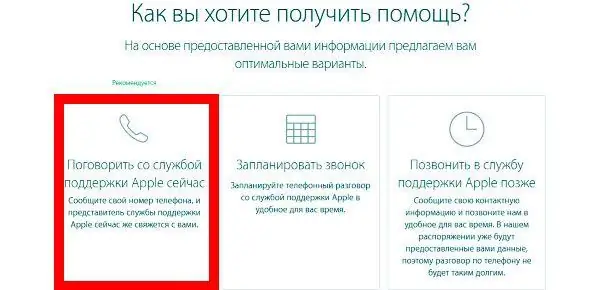
Op de officiële Apple-website kunt u een telefoontje van een technische ondersteuningsspecialist bestellen als u daar zelf niet wilt bellen
Technische ondersteuning zal u de echte reden voor de sluiting vertellen en manieren voorstellen om deze te annuleren. In het ergste geval wordt u geïnformeerd dat de Apple ID permanent is geblokkeerd - dan moet u een nieuwe ID maken.
Helaas staan problemen met Apple ID u niet toe om vrijelijk de applicaties te gebruiken die op het iOS-apparaat zijn geïnstalleerd, en in het algemeen brengen ze veel ongemak met zich mee. Onthoud dat een harde herstart met gegevensreset een extreme uitweg is, meestal kunnen fouten met een Apple-account op andere manieren worden opgelost. En wees natuurlijk voorzichtig!
Aanbevolen:
Hoe Een Verstopping In Een Badkamer Te Verwijderen: Manieren Om Een badafvoer, Een Sifon, Een Mixer, Een Buis Met Een Kabel En Andere Middelen Te Reinigen + Foto En Video

Redenen voor verstopping in de badkamer en de preventie ervan. Hoe de afvoer en leidingen te reinigen: chemie en mechanische reiniging. Hoe een sifon, mixer te demonteren. Foto en video
Droge En Hete Neus Bij Een Kat Of Kat: Oorzaken (een Symptoom Van Welke Ziekten En Aandoeningen Kunnen Zijn) Verschijnselen Bij Kittens En Volwassen Dieren

In welke situaties een warme en droge neus bij een kat normaal is, en wanneer bij ziekte. Hoe te begrijpen dat een kat ziek is. Wanneer een arts dringend nodig is. Aanbevelingen
Fout 651 Bij Het Verbinden Met Internet: Oorzaken En Oplossingen

Wat veroorzaakt fout 651 en hoe u deze kunt oplossen. PPPoE Network Recovery-instructies voor verschillende Windows-versies
Fout 691 Bij Het Verbinden Met Internet: Oorzaken En Oplossingen

Waarom krijg ik fout 691 wanneer ik verbinding maak met internet? Hoe de situatie op te lossen: we passen effectieve methoden toe
Bevalling Bij Een Kat: Hoe Te Begrijpen Dat Ze Is Begonnen Met Bevallen, Wat Zijn De Tekenen Van Het Einde Van Het Proces En Hoe Lang Duurt De Geboorte Van Kittens, Video

Stadia van de bevalling bij een kat. De optimale leeftijd van het dier voor de bevalling. Hoe u uw kat kunt helpen tijdens en na de bevalling
