
Inhoudsopgave:
2025 Auteur: Bailey Albertson | [email protected]. Laatst gewijzigd: 2025-01-23 12:44
Hoe foto's, video's en apps op iPhone, iPad en iPod touch te verbergen

Soms zijn er situaties in het leven waarin we willen dat sommige foto's, video's of applicaties op ons Apple-apparaat alleen voor ons zichtbaar zijn en veilig worden bewaard op onze iPhone of iPad. Gelukkig kun je met Apple-apparaten bestanden verbergen zonder ze te verwijderen.
Inhoud
-
1 Hoe foto's of video's in iOS te verbergen
- 1.1 Hoe u foto's handmatig kunt verbergen
-
1.2 Hoe foto's en video's te verbergen met de gratis app Pocket Files
- 1.2.1 Foto's en video's toevoegen aan Pocket Files
- 1.2.2 Hoe u een wachtwoord en Touch ID-bescherming kunt toevoegen voor bestanden in Pocket Files
-
2 Hoe apps in iOS te verbergen
-
2.1 Hoe apps in iOS te verbergen met Jailbreak met behulp van programma's van derden
- 2.1.1 Poef
- 2.1.2 SB-instellingen
- 2.2 Verberg apps in iOS zonder Jailbreak
- 2.3 Hoe niet-systeem (niet-iOS) apps te verbergen zonder Jailbreack
- 2.4 Video: elke toepassing op iPhone of iPad verbergen
-
Hoe een foto of video in iOS te verbergen
Er zijn verschillende manieren om foto's en video's op iOS-apparaten te verbergen:
- handmatig (zonder de hulp van programma's van derden);
- het gebruik van programma's van derden;
- met behulp van het restrictiewachtwoord.
Hoe foto's handmatig te verbergen
Dit kan gedaan worden door de onderstaande instructie te volgen:
-
Ga naar uw standaardmap met afbeeldingen (bijvoorbeeld Moments) en zoek de foto die u wilt verbergen.

Afbeeldingen in een standaardmap op de iPhone We gaan de map binnen en vinden de gewenste foto
-
Open de foto en klik vervolgens op het pictogram Delen.

Foto die moet worden verborgen Klik op het pictogram "Delen"
-
Selecteer Verbergen in de lijst met mogelijke acties.

Lijst met mogelijke acties met de geselecteerde foto We selecteren de optie "Verbergen"
-
Bevestig de actie door op de regel "Foto verbergen" te klikken.

Bevestiging actie met afbeelding We bevestigen de actie door op de regel "Foto verbergen" te klikken
-
Ga dan naar de "Albums" sectie van het hoofdmenu en hier vind je een map genaamd "Hidden". Uw verborgen foto wordt ernaar verplaatst.

Standaardalbums met foto's en video's op een iOS-apparaat Het album "Verborgen" bevat verborgen foto's
-
Om de foto weer in de oude map weer te geven, opent u deze in de map Verborgen en klikt u vervolgens op de knop Delen.

Herstel foto's uit de map "Verborgen" Om de foto terug te zetten naar de standaardmap, opent u deze en klikt u op de knop "Delen" hieronder
-
Pictogrammen van beschikbare acties verschijnen onder de foto. U moet op "Tonen" klikken.

Menu met beschikbare acties met foto's Selecteer het item 'Tonen' om het verbergen van de foto te annuleren
Gedaan. De voorheen verborgen foto wordt nu weer weergegeven in het standaard iOS-album.
Hoe u foto's en video's kunt verbergen met de gratis Pocket Files-app
De optie Verbergen verbergt foto's in albums op het apparaat, maar blokkeert de toegang ertoe voor anderen niet. Er is geen gemakkelijke manier om dit op iOS te doen. U kunt uw hele iPhone beschermen met een toegangscode of Touch ID. Voor velen is dit beschermingsniveau voldoende.
Maar het komt voor dat er een hoger niveau nodig is. Bijvoorbeeld wanneer u uw ontgrendelde iPhone tijdelijk aan iemand anders overdraagt en niet wilt dat die persoon toegang heeft tot bepaalde bestanden. Voor dergelijke gevallen kunt u programma's van derden gebruiken. Laten we de Pocket Files-applicatie beschouwen als een van de meest succesvolle in zijn soort.
Foto's en video's toevoegen aan Pocket-bestanden
Na het starten van de applicatie zie je 3 mappen: Foto's, Video's en Documenten.
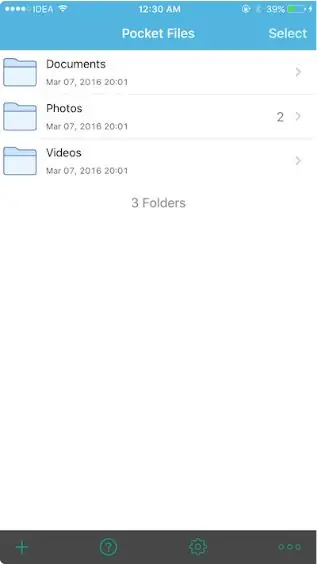
Bij het starten van het programma zien we 3 standaardmappen
Indien gewenst kunt u nieuwe mappen maken met behulp van het menu met beschikbare acties.
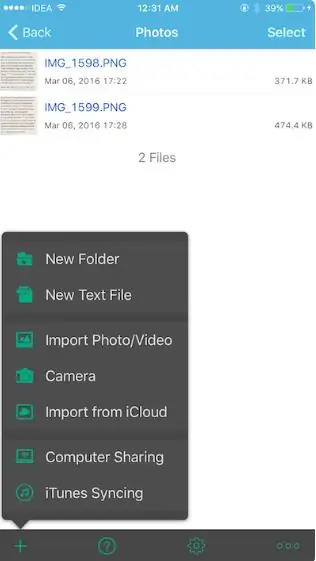
Open het menu om een lijst met acties te zien die door het programma worden ondersteund
Om bestanden toe te voegen aan Pocket Files, doet u het volgende:
-
Navigeer naar de gewenste map, klik op de knop "+" onderaan en selecteer Foto / video importeren. Geef de Pocket Files-toepassing toestemming om toegang te krijgen tot uw foto's, daarna worden alle beschikbare albums in het venster weergegeven en kunt u de foto's daarin selecteren die u naar de geselecteerde map van het Pocket Files-programma wilt verplaatsen.

Albums beschikbaar in Pocket Files Om de lijst met albums te openen, moet u de toepassing toegang verlenen
-
Om een foto aan Pocket Files toe te voegen, gaat u naar het gewenste album, klikt u op de foto of video die u wilt toevoegen en selecteert u de functie Importeren.

Albuminhoud weergeven in Pocket-bestanden Selecteer de gewenste foto's en klik op de regel Importeren
- Nadat de bestanden zijn geïmporteerd, blijven ze in het geheugen van de toepassing. Nu moet je naar de standaard "Foto's" -applicatie gaan en de originele bestanden verwijderen. Het is een behoorlijk saai proces, maar zo werkt iOS.
Hoe u een wachtwoord en Touch ID-bescherming kunt toevoegen voor bestanden in Pocket Files
Pocket Files vraagt u niet om een verborgen bestandsvergrendelingscode toe te voegen. Voor deze:
-
Ga naar het menu Instellingen en klik op Toegangscode starten.

Instellingen voor de Pocket Files-app Om een wachtwoord in te stellen voor toegevoegde foto's en video's, klikt u op de regel Toegangscode starten
-
Nu kunt u een beveiligingscode (viercijferig nummer) toevoegen en de optie "Blokkering opheffen met Touch ID" inschakelen.

Start het tabblad Toegangscode in Pocket Files Schakel Touch ID-ontgrendeling in en voeg een wachtwoord toe
Apps verbergen in iOS
Verschillende ingebouwde applicaties zijn in eerste instantie geïnstalleerd op Apple-apparaten. Hun pictogrammen worden weergegeven in het hoofdvenster van het apparaat. Naarmate de gebruiker toepassingen en games van zijn keuze aan hem toevoegt, kan het aantal pictogrammen in het hoofdvenster na verloop van tijd te groot worden. Dit is niet altijd even gemakkelijk. Maar in iOS zijn er verschillende manieren om onnodige toepassingspictogrammen uit het hoofdvenster te verwijderen.
Apps verbergen in iOS met Jailbreak met behulp van programma's van derden
Als het apparaat een Jailbreak-proces heeft ondergaan waarmee u programma's van andere sites van derden dan de App Store kunt installeren en uitvoeren, kunt u speciale hulpprogramma's gebruiken.
Poef
Poof is een applicatie waarmee je pictogrammen in het hoofdvenster kunt verbergen en weergeven. Om dit te doen, moet u de "tuimelschakelaar" van de gewenste toepassing van Aan naar Uit schakelen. Aan betekent dat het pictogram wordt weergegeven op het startscherm, terwijl Uit betekent dat het pictogram onzichtbaar is.
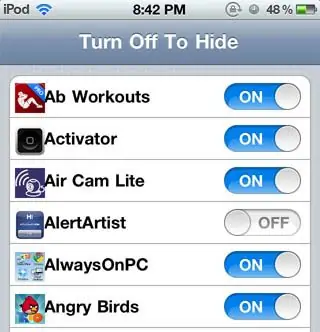
De interface van Poof is eenvoudig en gemakkelijk te gebruiken
De applicatie is handig, eenvoudig en 100% gratis.
SBSettings
SBSettings is een van de beste downloadbare apps van de alternatieve softwaresite van Cydia. Het versnelt het apparaat, verhoogt de functionaliteit en stelt u in staat om pictogrammen op het startscherm te verbergen. Om de functie Pictogrammen verbergen te gebruiken, start u SBSettings, gaat u naar de optie Extra en selecteert u de actie Pictogrammen verbergen. Het venster dat wordt geopend, toont een lijst met beschikbare applicaties. Rechts van elk bevindt zich een hendel die standaard op Aan staat. Deze functie werkt hetzelfde als in de Poof-app: verborgen apps worden niet verwijderd, ze blijven op de smartphone staan, maar je ziet hun icoontjes niet op het hoofdscherm.
Verberg apps in iOS zonder Jailbreak
Als het jailbreak-proces niet is gestart op een iOS-apparaat, kunt u geen programma's van sites van derden gebruiken. In dat geval doet u het volgende om apps van het startscherm te verbergen:
-
Open het menu Instellingen.

IOS-instellingenvenster Ga naar het tabblad "Basis"
-
Selecteer "Algemeen" en ga naar het gedeelte "Beperkingen".

Lijst met instellingen op het tabblad "Algemeen" Ga naar het gedeelte "Beperkingen"
-
Nu moet u de toegangscode voor de applicatie instellen. Voer een willekeurig viercijferig nummer in.

Wachtwoord instelscherm We voeren een viercijferige code in als wachtwoord
-
Een lijst met applicaties die op het apparaat zijn geïnstalleerd, wordt geopend. Ze zijn standaard beschikbaar, maar u kunt ze uitschakelen door op het keuzerondje aan de rechterkant te klikken.

Lijst met toepassingen op het tabblad "Beperkingen" Schakel de weergave van onnodige programma's uit
Hoe u niet-systeemapps (niet-iOS) kunt verbergen zonder Jailbreack
Naast de systeemtoepassingen kunt u tijdelijk andere toepassingen van het startscherm verwijderen, maar dit wordt pas van kracht tot de volgende herstart van de smartphone. Volg deze stappen:
- Klik op het applicatiepictogram en houd het vast totdat het begint te wiebelen.
- Lijn een applicatiepictogram uit met een ander om een nieuwe map te maken.
- Wanneer de map is gemaakt, verwijdert u uw vinger van het toepassingspictogram.
- Verplaats de app die u van het scherm wilt verwijderen naar de tweede pagina van de map en verwijder vervolgens uw vinger weer van het pictogram.
- Sleep daarna het app-pictogram naar de derde pagina van de map, maar laat deze keer niet los.
- Sleep het applicatiepictogram naar de rand van de map en druk tegelijkertijd op de Home-knop.
Als gevolg hiervan wordt het toepassingspictogram verplaatst naar de gemaakte map en is het niet zichtbaar op het hoofdscherm van het apparaat.
Video: elke toepassing op iPhone of iPad verbergen
In iOS zijn er veel manieren om foto's, video's en applicaties, inclusief systeemapplicaties, te verbergen voor nieuwsgierige blikken. Bovendien kan dit zowel worden gedaan op een apparaat waarvan de bescherming tegen externe interferentie aanzienlijk was verminderd na het begin van het jailbreakproces als op een apparaat waarop de jailbreak niet was gestart. De meeste van deze methoden hebben bepaalde nadelen en lijken misschien te gecompliceerd en onhandig, maar ze kunnen de toegang tot persoonlijke multimediabestanden en sommige programma's effectief beperken.
Aanbevolen:
Hoe Het Telefoonnummer Op IPhone 4, 4s, 5, 5s, 6 Te Verbergen, Hoe Een Functie Te Blokkeren

Hoe u uw telefoonnummer op de iPhone kunt verbergen: telefooninstellingen en provideropties. Hoe deze functie uit te schakelen. Hoe een verborgen telefoonnummer te blokkeren
Hoe De Koelkast In De Keuken Te Verbergen: Foto's, Originele Opties, Handige Tips

Wanneer is het raadzaam om de koelkast te verbergen. Simpele en ongebruikelijke manieren om het minder zichtbaar te maken, hun voor- en nadelen
Hoe Leidingen In De Keuken Te Verbergen Of Te Versieren Tijdens Reparaties (gas, Ventilatie, Riolering): Tips En Foto's

Wat is de beste manier om leidingen voor verwarming, gas, watervoorziening te verbergen. Ideeën en uitvoering. Wat is wenselijk en wat onaanvaardbaar. Hoe je pijpen mooi en veilig decoreert
Hoe Het Telefoonnummer Op IPhone 4, 4s, 5, 5s, 6 Te Verbergen

Hoe u een telefoonnummer op verschillende iPhone-modellen kunt verbergen en uzelf kunt beschermen tegen anonieme oproepen: stapsgewijze instructies met een foto. Gerelateerde video's en tips
Hoe Krassen Op Houten Meubels Te Verbergen

Welk gereedschap is geschikt voor het maskeren van krassen op houten meubels
