
Inhoudsopgave:
2025 Auteur: Bailey Albertson | [email protected]. Laatst gewijzigd: 2025-01-23 12:44
Alles over het autoriseren en intrekken van een computer in iTunes
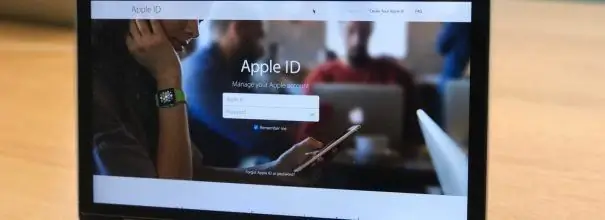
Een toenemend aantal mensen over de hele wereld geeft er de voorkeur aan om de iTunes-mediacombinatie voor persoonlijke doeleinden te gebruiken, waardoor ze gelicentieerde inhoud kunnen kopen - video's, software, muziekvideo's en e-books. De software voor deze applicatie is ontwikkeld door Apple Corporation. De distributie van media-inhoud wordt uitgevoerd via de officiële online winkels iTunes Store en AppStore. Net als andere fabrikanten heeft Apple er een groot belang bij dat geregistreerde gebruikers de mediatoepassing rechtstreeks voor persoonlijk gebruik gaan gebruiken. Hiervoor is een proces van autorisatie en intrekking van autorisatie ontwikkeld, dat wil zeggen de definitie van computers die ooit verbinding hebben gemaakt met online winkels. Na het passeren van de autorisatie is de computer gekoppeld aan het ingevoerde account en krijgt de gebruiker het recht om te downloaden,luisteren naar en kijken naar media-inhoud die eerder is gedownload met iTunes Match of is gekocht in online winkels.
Inhoud
-
1 Wat is computerautorisatie in iTunes en waarom is het nodig
- 1.1 Regels voor het autoriseren van een computer in iTunes
-
1.2 Inloggen op de computer
1.2.1 Video: een computer autoriseren in iTunes
- 1.3 Controle van het aantal autorisaties uitgevoerd onder één Apple ID
- 1.4 Wat te doen als het toegestane aantal autorisaties wordt overschreden
-
2 Hoe u de autorisatie op de juiste manier intrekt
- 2.1 Trek de autorisatie van één computer in
- 2.2 Hoe u alle computers tegelijkertijd kunt intrekken
- 2.3 Hoe u de autorisatie voor de tweede keer in een jaar correct intrekt
-
3 Mogelijke problemen en oplossingen
-
3.1 Computer is niet geautoriseerd
3.1.1 Video: computer is niet geautoriseerd in iTunes, probleemoplossing
- 3.2 iTunes vraagt om autorisatie bij het spelen van een aankoop in een online winkel
- 3.3 iTunes start niet
-
3.4 iTunes en iPhone synchroniseren niet
3.4.1 Video: synchronisatieprobleem in iTunes oplossen
-
Wat is computerautorisatie in iTunes en waarom is het nodig?
Het autorisatieproces van iTunes is het verlenen van een licentie voor een Windows- of Mac-computer om media-inhoud te downloaden. In de regel is toestemming vereist om gratis software te kopen of te downloaden in de iTunes Store en AppStore. De meest populaire zijn video's, muziekvideo's, computerspellen en verschillende soorten software.
Tijdens het verkrijgen van een licentie, bindt de Apple-server de computer aan een gebruikers-ID, een Apple ID genaamd, en geeft pas na voltooiing van dit proces toegang tot de media-inhoud. De gelicentieerde computer mag de media-inhoud die is gekocht bij online winkels zonder enige beperking downloaden en synchroniseren.
De volgende functies zijn beschikbaar voor geautoriseerde computers:
- materiaal kopen bij online iTunes-winkels;
- downloaden van video's en muziekvideo's via iTunes;
- het downloaden van computerspellen en software uit de AppStore;
- synchronisatie van iPad-, iPhone- en iPod Touch-gadgets met een computer.
Om illegale distributie van gelicentieerde media-inhoud te voorkomen, heeft Apple een limiet ingevoerd voor het aantal apparaten onder één ID. Er kunnen er niet meer dan vijf zijn. Als uw computer meerdere besturingssystemen heeft, moet u voor elk daarvan een licentie van iTunes verkrijgen.
Computerautorisatieregels in iTunes
Als u eerder gekochte media-inhoud niet probeert te downloaden, is autorisatie niet nodig. Als je iets koopt in de iTunes Store of een van je vroege aankopen probeert te downloaden, vraagt de app om je Apple ID en wachtwoord. Hetzelfde gebeurt wanneer een computer wordt gesynchroniseerd met een gadget. Na autorisatie onthoudt de Apple-server het apparaat en staan alle bewerkingen toe onder een geldige Apple ID.
Inloggen op de computer
Om onder Windows te autoriseren, moet u iTunes starten en de volgende reeks acties uitvoeren:
- Klik op de menubalk "Account" in het hoofdvenster van het programma en selecteer het item "Autorisatie" in de vervolgkeuzelijst.
-
In het menu dat zich aan de rechterkant ontvouwde, klik je op "Deze computer autoriseren …".

Hoofdvenster van iTunes Selecteer in het hoofdvenster de regel "Account" in het bovenste menu, ga naar het tabblad "Autorisatie" en klik op de knop "Deze computer autoriseren"
-
Voer in het geopende venster uw Apple ID en wachtwoord voor uw account in.

Computer autorisatievenster In het autorisatievenster moet u uw Apple ID en wachtwoord invoeren
-
Klik op de knop "Autoriseren".

Computer autorisatie Druk op de knop "Autoriseren"
Op een computer met MacOS kunt u op dezelfde manier inloggen op uw account:
- Druk op de knop "Account" in de horizontale menubalk van het programma.
- Selecteer "Autoriseren" in het vervolgkeuzemenu.
-
Klik in het geopende venster op de regel "Deze computer autoriseren …".

ITunes-hoofdvenster op Mac Voor autorisatie onder MacOS moet u achtereenvolgens de items "Account" - "Autorisatie" - "Autoriseer deze computer …" selecteren.
- Voer uw Apple ID en accountwachtwoord in.
De bediening is vrij eenvoudig en vereist geen speciale vaardigheden.
Video: een computer autoriseren in iTunes
Het aantal autorisaties controleren dat onder één Apple ID is uitgevoerd
U moet het aantal licenties controleren als u de computer niet kunt autoriseren. Hiervoor heb je nodig:
-
Start iTunes en log in op uw account met uw Apple ID en wachtwoord.

ITunes-verificatie Voer uw Apple ID en wachtwoord in om in iTunes te autoriseren
- Selecteer het item "Account" in het hoofdmenu.
-
Klik in het vervolgkeuzemenu op de regel "Weergeven …".

Subitems van het menu "Account" in iTunes Selecteer 'Weergeven …' in het vervolgkeuzemenu
-
Navigeer in het venster Accountinformatie naar het gedeelte Bladeren door Apple ID. Het aantal gelicentieerde computers wordt vermeld onder Computerautorisatie.

Account Informatie Kijk naar het item "Computers autoriseren", het geeft het aantal geldige licenties aan om verbinding te maken met iTunes
Wat te doen als het toegestane aantal autorisaties wordt overschreden?
Nadat vijf apparaten zijn geautoriseerd voor één Apple ID, mogen alle volgende apparaten pas aan een account worden gekoppeld nadat de autorisatie van ten minste één ervan is ingetrokken.
Als je al vijf computers hebt geregistreerd voor één account en het is echt nodig om een licentie voor het zesde apparaat te kopen, moet je de autorisatie van een van de eerder verbonden gadgets intrekken, of allemaal tegelijk. Als u de tweede optie kiest, moeten sommige apparaten mogelijk opnieuw worden geautoriseerd.
Hoe u de autorisatie op de juiste manier intrekt
De-autorisatie van de computer wordt uitgevoerd om het illegaal kopiëren van gegevens uit de online winkel te voorkomen. Dit kan nodig zijn in de volgende gevallen:
- bij overhandiging van het apparaat voor reparatie of verwijdering;
- om de RAM te vergroten;
- als u de harde schijf of het moederbord moet vervangen;
- in geval van herinstallatie van het besturingssysteem.
Autorisatie van één computer intrekken
Om het autorisatieproces uit te voeren, moet u iTunes starten en de volgende reeks acties uitvoeren:
Op een Windows-computer:
- Klik op de regel "Account" in de menubalk, selecteer in het dropdown-venster het item "Autorisatie".
-
In het menu dat aan de rechterkant wordt uitgevouwen, klikt u op de knop "Autorisatie van deze computer intrekken …".

Autorisatie van een Windows-computer intrekken Ga in het hoofdmenu naar de regel "Account" en selecteer op het tabblad "Autorisatie" de optie "Autorisatie van deze computer intrekken …"
-
Voer de Apple ID en het wachtwoord voor het account in en klik vervolgens op de knop "Autorisatie intrekken".

Bevestiging van autorisatie Voer uw inloggegevens in om de autorisatie te bevestigen
Voor macOS:
- Klik op de regel "Account" in de bovenste werkbalk, ga in het drop-down menu naar het tabblad "Autorisatie".
- Selecteer het item "Machtiging voor deze computer intrekken …", identificeer het gebruikersaccount.
-
Klik op de knop "Autorisatie intrekken".

Autorisatie van een MacOS-computer intrekken Nadat u uw inloggegevens heeft ingevoerd en op de knop "Autorisatie intrekken" hebt geklikt, worden alle mediabestanden die via Apple-services zijn geüpload, ontoegankelijk op deze computer
De autorisatie van de computer is voltooid. Daarna kunt u elk ander apparaat autoriseren onder uw Apple ID.
Hoe u alle computers tegelijkertijd kunt intrekken
Volg deze stappen om de registratie van alle gelicentieerde computers in één keer ongedaan te maken:
-
Selecteer in het hoofdmenu van het iTunes-programma het item "Account" en klik op de regel "Bekijken …" in het pop-upvenster.

Voorbereiding op intrekking van autorisatie Selecteer in het dropdown-menu de regel "Weergeven …"
- Ga naar het venster "Accountinformatie".
-
Klik in het gedeelte Bladeren door Apple ID op de knop Autorisatie alles intrekken.

Trek de autorisatie van alle computers in Klik in het venster "Accountinformatie" op de knop "Alles intrekken"
- Voer in het venster dat verschijnt uw Apple ID en wachtwoord in en klik vervolgens op de knop "Autorisatie intrekken".
U kunt maximaal één keer per jaar de machtiging van alle computers tegelijk intrekken. Na deze bewerking moet elke computer opnieuw worden geregistreerd. De knop voor het ongedaan maken van autorisatie wordt alleen beschikbaar wanneer meer dan twee apparaten met een licentie worden gebruikt om toegang te krijgen tot het account.
Na het intrekken van de autorisatie wordt de inhoud van uw albums nergens verwijderd, de toegang ertoe is gewoon tijdelijk gesloten. Het wordt hersteld nadat de computer opnieuw is geautoriseerd.
Hoe u de autorisatie voor de tweede keer in een jaar correct intrekt
Er zijn situaties waarin één volledige intrekking van de licentie voor alle computers gedurende het jaar niet voldoende is.
Annulering van de secundaire volledige licentie wordt gedaan via de technische ondersteuning van Apple. Hiervoor heb je nodig:
- Klik in de hoofdmenubalk op het item "Help".
-
Selecteer in het vervolgkeuzemenu "Apple Service and Support".

Menu-item "Help" Klik in het vervolgkeuzemenu op de regel "Apple Service and Support"
-
De browser die als de belangrijkste is gemarkeerd, wordt op de computer gestart. Klik op de Apple-ondersteuningspagina die wordt geopend op het iTunes Store-pictogram.

Apple Support-contactvenster Selecteer het iTunes Store-pictogram in het venster waarin u contact opneemt met de technische ondersteuning
-
Selecteer de taal voor het beroep. Er moet altijd aan worden herinnerd dat de technische ondersteuning in dit geval Amerikaans moet zijn, niet Russisch. Dit is een vereiste voor alle gebruikers, ongeacht het land van verblijf en de toepasselijke Apple ID. Helemaal onderaan de pagina wordt het landvlagpictogram weergegeven, dat standaard is ingesteld. U moet erop klikken en handmatig de VS als uw locatie selecteren. Dit komt doordat het e-mailpictogram alleen beschikbaar is op de Amerikaanse technische ondersteuningspagina. Op de pagina's van andere landen is er alleen telefonisch contact.

Een taal kiezen om contact op te nemen met technische ondersteuning Selecteer VS als uw locatie
-
Selecteer in het geopende venster de iTunes-autorisatie- of de-autorisatieblokkering.

Een onderwerp kiezen om contact op te nemen met technische ondersteuning Selecteer de iTunes-autorisatie- of de-autorisatieblokkering
-
Klik in het venster om te kiezen hoe u contact wilt opnemen met Apple Support op het e-mailpictogram.

Een manier van omgaan kiezen Kies een manier om via e-mail contact op te nemen
-
Voer de vereiste informatie in met Latijnse letters:
- voer in de blokken Voornaam en Achternaam uw voor- en achternaam in;
- voer in de regel E-mailadres het e-mailadres in waarop de registratie is gemaakt;
- plaats uw ID in het Apple ID-veld;
- hieronder, in het landenselectieblok, druk op de knop Overig en selecteer nu Rusland in de vervolgkeuzelijst;
-
schrijf in het grote opmerkingenveld een zin als: “Goedemorgen! Ik moet de autorisatie ongedaan maken van alle computers die aan mijn account zijn gekoppeld. Ik heb onlangs de autorisatie ongedaan gemaakt, maar de autorisatie voor een laptop die in reparatie is niet ingetrokken. Dank je!"

Het invullen van de velden met persoonlijke gegevens Vul alle velden in met persoonlijke informatie: voornaam, achternaam, adres, e-mailadres, Apple ID en selecteer Rusland als het land in de lijst die wordt geopend door op de knop Overig te klikken.
- Klik op de knop Doorgaan.
Een reactie van de technische ondersteuning van Apple op uw e-mail zou binnen 1 à 2 dagen moeten komen
Als de voor- en achternaam overeenkomen met de gegevens van het gelicentieerde Apple ID-account op de server van het bedrijf, zal de technische ondersteuningsdienst alle computers voor uw account uitschrijven.
Nadat u de autorisatie heeft ingetrokken, kunt u elke computer op uw Apple ID aansluiten.
Mogelijke problemen en manieren om ze op te lossen
ITunes is een nogal controversieel product van Apple. De mediacombinatie slaat met succes muziek en video's op, verleent het recht om te synchroniseren met verschillende gadgets en biedt ook toegang tot de iTunes Store. Ondanks de brede verspreiding heeft de applicatie een aantal tekortkomingen en vaak herhaalde fouten, waar de fabrikant niet vanaf heeft kunnen komen. Hier zijn de meest typische.
Computer is niet geautoriseerd
Als de computer niet geautoriseerd is, moet u eerst de licentie van alle geautoriseerde computers verwijderen. Als dit om de een of andere reden niet werkt, of als u dit gewoon niet wilt doen, trekt u de licentie alleen voor de werkende computer in en registreert u deze opnieuw:
- Selecteer in het hoofdmenu van iTunes de regel "Account" en ga naar het item "Autorisatie" in de vervolgkeuzelijst.
- Klik op de regel "Machtiging voor deze computer intrekken" in het menu dat aan de rechterkant wordt uitgevouwen, en voer vervolgens uw Apple ID en wachtwoord in.
- Druk op de knop Autorisatie intrekken en sluit iTunes.
-
Verwijder de map SC Info in C: / Users / All Users / Apple Computer / iTunes / SC Info /.

Windows Verkenner-venster Verwijder de map SC Info in de map met gebruikersgegevens van iTunes
- Start iTunes opnieuw.
- Log in op uw account met uw Apple ID en wachtwoord, en autoriseer uw computer volgens het hierboven beschreven schema.
Na het uitvoeren van dit algoritme verdwijnt het voorstel om de computer te autoriseren voor elke synchronisatie met gadgets
De autorisatie kan mislukken vanwege verschillende problemen. De meest voorkomende worden geassocieerd met de aanwezigheid van virussen in het besturingssysteem en conflicten met andere software.
Video: de computer is niet geautoriseerd in iTunes, de oplossing voor het probleem
iTunes vraagt om toestemming bij het spelen van een aankoop in een online winkel
De iTunes-media-app kan soms om autorisatie vragen bij het afspelen van materiaal dat is gekocht bij de iTunes Store. Dit gebeurt meestal vanwege problemen met het gebruikersaccount.
Sommige problemen met het licentieproces in iTunes op Windows kunnen worden verholpen door Gebruikersaccountbeheer opnieuw in te stellen:
- Klik met de rechtermuisknop op de knop "Start".
-
Selecteer in het menu dat wordt geopend de opdracht "Uitvoeren".

Start-toetsmenu Selecteer in het menu van de "Start" -toets het item "Uitvoeren"
-
Voer in het veld "Openen" de opdracht UserAccountControlSettings in en klik op OK.

Voer het opdrachtvenster uit Voer in het opdrachtvenster Uitvoeren de opdracht UserAccountControlSettings in
-
Ga in het geopende venster "Opties voor gebruikersaccountbeheer" naar de onderkant van de liftschuifregelaar en klik nogmaals op OK.

Melding van wijzigingen in computerinstellingen configureren Schuif in het voorkeurenvenster de liftschuifregelaar naar beneden
- Om een computer opnieuw op te starten.
- Open het venster Instellingen gebruikersaccountbeheer opnieuw. Zet de schuifregelaar in de oorspronkelijke positie of laat deze onderaan staan. Klik op de OK-knop.
- Start uw computer opnieuw op.
- Autoriseer de computer.
ITunes start niet
Als u QuickTime-mediaspeler op uw computer hebt geïnstalleerd, kan iTunes dit verstoren en zal het niet starten vanwege het delen van een plug-in of codec. In dit geval is de gebruikelijke verwijdering of nieuwe installatie van de mediatoepassing nutteloos. Om het probleem op te lossen, moet u het volgende doen:
- Open "Explorer" of "Deze computer" en volg het pad C: / Windows / System32.
- Zoek de QuickTime-directory in de map.
- Verwijder deze map volledig.
- Om een computer opnieuw op te starten.
Het probleem zou moeten verdwijnen.
Geen synchronisatie tussen iTunes en iPhone
Alle iPhone-bezitters gebruiken af en toe de iTunes-mediacombinatie. Er zijn echter situaties waarin zich problemen voordoen bij het synchroniseren van de gadget met de computer. De belangrijkste oorzaken van synchronisatiefouten zijn:
- Het probleem zit in de verbindingskabel. U moet de kabel testen door deze op een andere iPhone aan te sluiten. U kunt het snoer ook visueel inspecteren op knikken of breuken.
- De reden is de iPhone zelf. De software van de gadget crasht en systeemfouten stapelen zich op als gevolg van onjuist onderhoud. Het probleem is opgelost door de gadget opnieuw op te starten.
- De USB-interface is defect. U moet proberen de gadget aan te sluiten op een andere USB-poort op het moederbord of op een andere computer.
- Applicatiesoftwareproblemen of fouten met het besturingssysteem. In dat geval kan het helpen om uw computer opnieuw op te starten.
Er zijn veel meer problemen met de iTunes-mediatoepassing, maar dit is een onderwerp voor een apart artikel.
Video: synchronisatieprobleem in iTunes oplossen
Er is niets ingewikkelds aan het autoriseren en autoriseren van computers in iTunes. Gebruikers moeten rekening houden met enkele nuances om geen problemen te ondervinden bij het uitvoeren van deze bewerkingen. U moet de autorisatie van een computer of apparaat altijd intrekken wanneer u deze gedurende een bepaalde periode aan een andere persoon overdraagt om ongeautoriseerde aankopen of downloads van media-inhoud te voorkomen. Bovendien moet u altijd rekening houden met het aantal computers dat onder één ID is geautoriseerd. Als u zich aan deze eenvoudige vereisten houdt, kunnen problemen met het gebruik van de iTunes-mediacombinatie worden voorkomen.
Aanbevolen:
Hoe Een Verstopping In Een Badkamer Te Verwijderen: Manieren Om Een badafvoer, Een Sifon, Een Mixer, Een Buis Met Een Kabel En Andere Middelen Te Reinigen + Foto En Video

Redenen voor verstopping in de badkamer en de preventie ervan. Hoe de afvoer en leidingen te reinigen: chemie en mechanische reiniging. Hoe een sifon, mixer te demonteren. Foto en video
DIY-reparatie-ideeën In Een Kinderkamer, Een Foto Van Een Kinderkamerontwerp, Hoe Een Kinderkamer Te Versieren, Een Kinderkamerinterieur Met Een Video

DIY reparatie en decoratie van een kinderkamer. Praktisch advies over de keuze van materialen, kleuren, ruimtelijke zonering
Hoe Een Telefoon Te Vinden Als Deze Is Uitgeschakeld - Thuis En Op Andere Plaatsen, Zoek Naar Een Apparaat Op Android En Andere Besturingssystemen Via Een Computer, Met Een Simkaar

Verschillende manieren om de uitgeschakelde telefoon te vinden. Wanneer het apparaat niet kan worden gevonden en hoe u het niet kunt verliezen
Hoeveel Levens Heeft Een Kat: Mythen En Realiteit, Kenmerken Van Het Lichaam Van De Kat, Mystieke Interpretaties En Hun Mogelijke Rechtvaardigingen

Hoeveel levens heeft een kat: mythen en realiteit. Kenmerken van het lichaam van de kat: zelfgenezing, behandeling van mensen. Als katten een ziel hebben, waar gaan ze dan heen na de dood?
PPPOE-verbindingsprotocol: Wat Is Het, Een Snelle Verbinding Opzetten Voor Windows 7, 10, Mogelijke Fouten

Wat is het PPPoE-protocol: voor- en nadelen, werkingsprincipe. Hoe u deze verbinding configureert op Windows 7 en 10. Wat te doen als er een fout optreedt?
