
Inhoudsopgave:
2025 Auteur: Bailey Albertson | [email protected]. Laatst gewijzigd: 2025-01-23 12:44
Hoe internet van computer naar Android- en iOS-apparaten te distribueren - verschillende manieren

Als uw computer toegang heeft tot internet, kunt u deze delen met uw mobiele apparaten. Dit kan op verschillende manieren. Elk van hen heeft zijn eigen beperkingen, maar er is er altijd wel een die u helpt toegang te krijgen tot internet vanaf uw telefoon of tablet.
Inhoud
-
1 Manieren om internet te verspreiden
-
1.1 De USB-kabel gebruiken
- 1.1.1 Als u rootrechten heeft
- 1.1.2 Bij afwezigheid van rootrechten
- 1.1.3 Video: internetdistributie van computer naar telefoon
-
1.2 Wi-Fi en Bluetooth gebruiken
- 1.2.1 Wat te kiezen: Wi-Fi of Bluetooth
- 1.2.2 Verbinding via systeemparameterinstellingen
- 1.2.3 Video: internet delen via een adapter
- 1.2.4 Command line verbinding
-
- 2 Wat te doen als internet niet werkt
-
3 Breng internet over vanaf het apparaat
- 3.1 Android
- 3.2 iOS
Internet distributiemethoden
Er zijn drie manieren waarop u het apparaat op uw computer met internet kunt verbinden:
- met een USB-kabel;
- via Wi-Fi-netwerk;
- via bluetooth verbinding.
Elk van hen heeft zijn eigen nadelen waarvan u op de hoogte moet zijn, anders kunt u geen verbinding maken met internet.
Met een USB-kabel
Deze methode is niet geschikt voor bezitters van apparaten met iOS, aangezien de iPhone en iPad het internet via de kabel kunnen verspreiden, maar niet ontvangen. Misschien komt dit door beveiliging. Als je een iOS-apparaat hebt, gebruik dan een van de twee andere methoden die hieronder worden beschreven. Op apparaten met Android OS kunt u internet distribueren via een USB-kabel. Hier zijn twee opties mogelijk.
Als u rootrechten heeft
Om een Android-apparaat met internet te verbinden door middel van het systeem, moet de gebruiker rootrechten hebben, dat wil zeggen dat de firmware van het apparaat moet worden gehackt. In dit geval moet u de ingebouwde instellingen gebruiken die bedoeld zijn voor ontwikkelaars van mobiele applicaties.
Eerst moet u uw mobiele apparaat voorbereiden. Het moet vooraf via een USB-kabel op de computer zijn aangesloten. Volg deze stappen:
-
Open toegang tot ontwikkelaarinstellingen - standaard zijn ze verborgen om te voorkomen dat een gewone gebruiker het systeem breekt. Ga hiervoor na het invoeren van de apparaatinstellingen naar het item met informatie over het apparaat.

Ga naar systeeminformatie Open in de apparaatinstellingen het gedeelte "Systeem"
-
Selecteer "Over telefoon".

Ga naar telefoongegevens We openen de sectie "Over de telefoon"
-
Blader door de informatie die tot het einde verschijnt. Als je de regel "Build-nummer" ziet, begin erop te klikken en druk op totdat je de melding "Ontwikkelaarsinstellingen open" ziet. Meestal zijn 8 tot 15 klikken voldoende. Hierdoor krijg je toegang tot aanvullende systeeminstellingen.

Toegang tot ontwikkelaarsinstellingen We klikken meerdere keren achter elkaar op het buildnummer totdat we een bericht zien dat de ontwikkelaarsinstellingen beschikbaar zijn
-
Ga terug naar de apparaatinformatie, zoek het nieuwe item "Voor ontwikkelaar" erin en open het.

Ga naar ontwikkelaarsinstellingen Selecteer de sectie "Voor ontwikkelaars" en open deze
-
Zoek het item dat USB-foutopsporing mogelijk maakt en zet de schakelaar er tegenover in de positie "Ingeschakeld".

Activeer USB-foutopsporing Schakel de USB-foutopsporingsmodus in
-
Ga terug naar de basisinstellingen en open het gedeelte "Geavanceerd".

Ga naar geavanceerde opties Open het gedeelte "Extra"
-
Vink het vakje aan naast de functie "USB-internet".

USB Internet Sharing activeren We zetten een vinkje voor het item 'USB-internet'
Klaar, de voorbereiding van het mobiele apparaat is voltooid. Nu moet u uw computer instellen. Volg hiervoor deze stappen:
-
Zoek in het menu Start (Windows 7) of de zoekbalk van het systeem (Windows 10) naar "Configuratiescherm". Hiermee kunt u de meeste instellingen van het besturingssysteem wijzigen, inclusief netwerkinstellingen.

Ga naar het configuratiescherm Het bedieningspaneel openen
-
Open het gedeelte "Netwerkcentrum". Als je het niet kunt vinden, gebruik dan de ingebouwde zoekbalk.

Ga naar het Network Operations Center Open het gedeelte "Netwerkcontrolecentrum"
- In de lijst met netwerken ziet u twee elementen: een computernetwerk met internettoegang en een netwerk voor mobiele apparaten, dat al is gemaakt, maar nog niet het recht heeft om het eerste netwerk met internettoegang te gebruiken.
-
Ga naar adapterinstellingen.

Ga naar de instellingen van de netwerkadapter Druk op de knop "Adapterinstellingen wijzigen"
-
Zoek een netwerk in de lijst met internettoegang. Klik er met de rechtermuisknop op om het contextmenu uit te vouwen en selecteer de functie "Eigenschappen".

Ga naar netwerkeigenschappen Open de netwerkeigenschappen in het contextmenu
-
Ga in het venster dat verschijnt naar het tabblad "Toegang". Geef aan dat andere gebruikers dit netwerk kunnen gebruiken en selecteer het mobiele apparaatnetwerk in de lijst. Met deze actie geven we aan dat het netwerk dat is gemaakt met behulp van de USB-kabel met de telefoon het recht heeft om gegevens uit te wisselen met internet.

Toegangsinstellingen wijzigen We geven het netwerk aan dat toegang tot internet moet openen
-
Gebruik de methode die wordt beschreven in stap 5 en open de eigenschappen van het netwerk dat aan het Android-apparaat is gekoppeld. Zoek in het geopende venster, zonder het tabblad "Netwerk" te verlaten, het IPv4-protocol en vouw de eigenschappen ervan uit.

Gedistribueerde netwerkeigenschappen Verder naar de eigenschappen van het IPv4-protocol
-
Geef voor het IP-adres de waarde 192.168.0.1 op en voor het subnetmasker - 255.255.255.0.

IPv4 configureren Voer de gewenste waarden in voor het IP-adres en netmasker
Klaar, sla uw wijzigingen op en probeer internet te gebruiken op uw mobiele apparaat.
Zonder rootrechten
Als u geen rootrechten heeft, dat wil zeggen dat de firmware van het apparaat niet gejailbreakt is, dan is het niet nodig om ze het internet via de kabel te laten verspreiden. Er is een andere manier - met behulp van een programma van derden.
Eerst moet u uw Android-apparaat voorbereiden. Nadat u het via USB op de computer hebt aangesloten, volgt u de stappen 1-5 die worden beschreven in de instructies van het item "Als u rootrechten hebt". Door dit te doen, geeft u de computer toestemming om de apparaatinstellingen te wijzigen.
Verdere acties worden op de computer uitgevoerd:
- Download de Adb-run-app van de officiële website van de ontwikkelaar. Installeer het programma en voer het uit.
- Open het gedeelte Overig commando.
-
Selecteer de functie Omgekeerde tethering.

Adb start het venster met applicatie-instellingen Open het item Omgekeerde tethering
- Het programma toont een lijst met stappen die moeten worden uitgevoerd voordat u internet naar uw telefoon kunt distribueren.
- Installeer Java-set, klik hiervoor op item 1. Het is vereist om de applicatie te laten werken met een Android-apparaat.
-
Installeer de applicatie op het apparaat nadat u de Java-kit hebt geïnstalleerd. Klik op het derde punt en sta vervolgens de installatie van de applicatie op het apparaat toe (een overeenkomstige melding verschijnt op het scherm van het apparaat, in reactie waarop u de optie "Toestaan" moet selecteren) en wacht tot de installatie is voltooid.

De Adb Run-app configureren op het apparaat We voeren alle punten beurtelings uit
- Klaar, het apparaat heeft toegang tot internet.
Video: distributie van internet van computer naar telefoon
Wi-Fi en Bluetooth gebruiken
U kunt internet distribueren met zowel Wi-Fi-technologie als Bluetooth. Het gemaakte netwerk is beschikbaar voor verbinding vanaf zowel Android- als iOS-apparaten.
Maar er zijn twee belangrijke voorwaarden:
- als u een Wi-Fi-netwerk gaat distribueren, moet de computer een Wi-Fi-adapter hebben; in de meeste laptops is het ingebouwd, maar slechts soms is het ingebouwd in desktopcomputers, en als het er niet is, toont het systeem niet eens het tabblad 'Zoeken naar netwerken' en de instellingen voor Wi-Fi-toegang - u moet koop een externe adapter;
- dezelfde situatie bij het distribueren van het netwerk via Bluetooth: als er geen Bluetooth-adapter in de computer zit, moet je deze apart kopen (het lijkt op een USB-stick).
Als u de vereiste adapter heeft, kunt u doorgaan met het maken van een netwerk waarmee het mobiele apparaat verbinding maakt.
Wat te kiezen: Wi-Fi of Bluetooth
Als je kunt kiezen, kies dan voor de distributie van internet via Wi-Fi. Deze technologie heeft verschillende voordelen:
- veel meer dan 7 apparaten kunnen verbinding maken met het netwerk, terwijl dit aantal maximaal is voor een bluetooth-netwerk;
- de transmissiesnelheid is beperkt tot een paar honderd megabits per seconde, terwijl de maximale internetsnelheid die beschikbaar is via een bluetooth-netwerk 24 megabit per seconde is.
Verbinding via systeemparameterinstellingen
Deze methode is de gemakkelijkste, maar is alleen beschikbaar op Windows 10. Als u een eerdere versie van het besturingssysteem gebruikt, gebruikt u de hieronder beschreven methoden.
Om apparaten te verbinden door systeemparameters te configureren, doet u het volgende:
-
Gebruik de systeemzoekbalk om de instellingenconsole te zoeken en te openen.

Ga naar computerinstellingen Open het instellingenvenster "Opties"
-
Open het blok "Netwerk en internet".

Ga naar netwerkinstellingen Open de sectie "Netwerk en internet"
-
Voer de subsectie Mobiele hotspot in. In dit gedeelte moet u de gewenste manier selecteren om internet te distribueren: Wi-Fi of Bluetooth. Als de computer via verschillende toegangspunten met internet is verbonden, selecteert u welke verbinding wordt gedistribueerd. Hier kunt u de naam en het wachtwoord van het Wi-Fi-netwerk wijzigen, die u moet invoeren om er toegang toe te krijgen. Je hebt geen wachtwoord nodig om toegang te krijgen tot het bluetooth netwerk, maar er kunnen niet meer dan 7 apparaten tegelijkertijd verbinding mee maken.

Een mobiele hotspot opzetten We activeren de hotspot
-
Nadat de hotspot is geactiveerd, schakelt u het zoeken naar Wi-Fi- of Bluetooth-netwerken op uw mobiele apparaat in. Als je het gedistribueerde netwerk ziet (het kan worden geïdentificeerd aan de hand van de naam), maak er dan verbinding mee. Klaar, u kunt internet gebruiken.

Wi-Fi-netwerkverbinding We maken verbinding met het gedistribueerde netwerk
Video: internet delen via een adapter
Command line verbinding
Deze methode is geschikt voor alle Windows-gebruikers. Hiermee kunt u een Wi-Fi-netwerk maken en configureren waarmee u verbinding kunt maken vanaf uw mobiele apparaat.
Volg deze stappen:
-
Zoek de opdrachtregel via het menu Start of de zoekbalk van het systeem. Voer het uit als beheerder - klik er met de rechtermuisknop op en selecteer de gewenste functie.

De opdrachtregelconsole starten Open de opdrachtregel als beheerder
-
Voer de twee onderstaande opdrachten achter elkaar uit.

Netwerkcreatie via opdrachtregel Om een lokaal netwerk te creëren, voeren we twee opdrachten achter elkaar uit
Commando's voor het maken van een lokaal netwerk:
- netsh wlan set hostednetwork mode = allow ssid = "network_name" key = "network_password" keyUsage = persistent - maak een netwerk;
- netsh wlan start hostednetwork - start het netwerk.
Klaar, het netwerk is gemaakt, nu moet er nog toegang tot internet voor worden gemaakt. Volg hiervoor de stappen 1-8 die worden beschreven in de tweede instructie van de sectie "Als u rootrechten hebt".
Nadat toegang is verleend, schakelt u Wi-Fi-zoeken in op uw mobiele apparaat. Als je het gedistribueerde netwerk ziet (het kan worden geïdentificeerd aan de hand van de naam), maak er dan verbinding mee. U kunt internet gaan gebruiken.
Wat te doen als internet niet werkt
Als je een netwerk hebt gedeeld waarmee je ermee verbonden bent, maar het internet werkt niet, let dan op het volgende:
- of het nieuwe netwerk toegang heeft tot internet - u kunt dit controleren met de tweede instructie (stap 1-8), beschreven in de paragraaf "Als u rootrechten hebt";
- het netwerk is mogelijk geblokkeerd door de ingebouwde Windows-verdediger.
Als alles in orde is met toegang, schakel dan de Windows-firewall uit, verdeel het netwerk opnieuw en controleer of het werkt.
Internetoverdracht vanaf apparaat
Nadat u het internet van een computer naar een tablet of telefoon hebt gedistribueerd, kunt u de keten voortzetten en het netwerk dat door de computer is gemaakt, naar andere apparaten overbrengen. U kunt natuurlijk meerdere apparaten rechtstreeks op het computernetwerk aansluiten, maar als dit om de een of andere reden niet mogelijk is, kunt u het mobiele apparaat als repeater gebruiken. Tegelijkertijd moet u er rekening mee houden dat elke tussenpersoon het internet een beetje vertraagt, daarom is het, indien mogelijk, beter om het verschijnen van extra apparaten in de keten te vermijden.
Android
Volg deze stappen om internet te delen vanaf een Android-apparaat:
-
Ga na het openen van het menu met apparaatinstellingen naar de sectie "Meer" of "Geavanceerd" (afhankelijk van de versie van het besturingssysteem).

Ga naar geavanceerde instellingen We openen het item "Geavanceerd"
-
Activeer de hotspot (in sommige versies van Android wordt deze functie "Hotspot" genoemd). Klaar, het apparaat begint zijn eigen netwerk te distribueren, waarmee u verbinding kunt maken vanaf elk ander apparaat.

Ga naar toegangspunt We gaan naar de sectie "Toegangspunt of modem"
-
U kunt ook een USB- of Bluetooth-hotspot activeren. Een USB-netwerk kan bijvoorbeeld worden gebruikt om internet te distribueren naar een computer die geen Wi-Fi-module heeft. Selecteer hiervoor een USB- of Bluetooth-modem in de instellingen van het toegangspunt.

Een manier kiezen om internet te verspreiden De gewenste toegangspuntoptie kiezen
- Stel de vereiste parameters van het gedistribueerde netwerk in de toegangspuntinstellingen in. en voor het Wi-Fi-netwerk, bewerk indien nodig het wachtwoord.
iOS
U kunt internet delen op een iOS-apparaat door deze stappen te volgen:
-
Open na het invoeren van de instellingen het item "Mobiel".

Ga naar mobiele instellingen We openen de sectie "Mobiele communicatie"
-
Ga naar de functie "Modem Mode".

Schakel over naar de modemmodus Open de sectie "Modemmodus"
-
Activeer de modus (schakel naar "Aan"). Klaar, wifi-netwerk is gedistribueerd. Als u een andere manier wilt kiezen om internet te delen, volgt u de instructies op het scherm van uw apparaat.

Modemmodus activeren Schakel de distributie van het netwerk vanaf het iOS-apparaat in
U kunt het internet dat toegankelijk is vanaf een computer op verschillende manieren verspreiden. Het is het beste om een USB-kabel of Wi-Fi-netwerk te gebruiken, aangezien de overdrachtssnelheid dan maximaal is. Vanaf een mobiel apparaat dat internet van een computer heeft ontvangen, kunt u het netwerk ook naar andere apparaten distribueren.
Aanbevolen:
Hoe En Wat De Hars Van Handen En Andere Delen Van De Huid Moet Worden Gewassen En Het Van Het Haar Moet Worden Geveegd
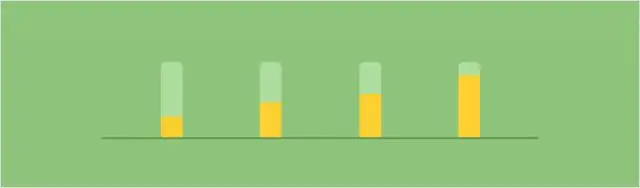
Hoe teer te verwijderen van haar, handen en andere delen van het lichaam. Manieren om baby's en tere huid te reinigen, hun beoordeling. Instructies, voorzorgsmaatregelen. Video
Hoe Een Telefoon Te Vinden Als Deze Is Uitgeschakeld - Thuis En Op Andere Plaatsen, Zoek Naar Een Apparaat Op Android En Andere Besturingssystemen Via Een Computer, Met Een Simkaar

Verschillende manieren om de uitgeschakelde telefoon te vinden. Wanneer het apparaat niet kan worden gevonden en hoe u het niet kunt verliezen
Hoe Een Kat Of Kat Naar De Kattenbak Te Trainen: Is Het Mogelijk Om Kittens En Volwassen Dieren Snel Te Leren Om In Een Appartement Naar Het Toilet Te Gaan, Advies Dierenarts

Een overzicht van de soorten katten toiletten, plaatsingsmogelijkheden. Beschrijving van vulstoffen. Methoden voor het trainen van kittens, volwassen katten. Recensies, foto's
Hoe Download Je Video's Van Instagram Naar Je Telefoon (Android, IPhone) Of Computer: Stap Voor Stap Instructies

Welke toepassingen u moet gebruiken om video van "insta" naar de telefoon te downloaden. Wat zal u helpen video op uw pc op te slaan: add-ons, browserfunctie, speciale services
Wat Te Doen Als Autospiegels Bevriezen, Inclusief Het Zicht Naar Achteren, Hoe Ze Moeten Worden Verwerkt En Hoe Ze Moeten Worden Verwarmd

Hoe een autospiegel van ijs en sneeuwkorst te verwerken: speciale middelen en folkmethoden. Hoe u ervoor kunt zorgen dat de spiegel niet bevriest. Foto. Video. Beoordelingen
