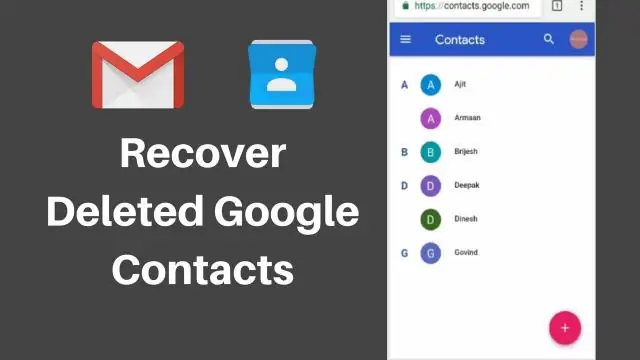
Inhoudsopgave:
2025 Auteur: Bailey Albertson | [email protected]. Laatst gewijzigd: 2025-01-23 12:44
Hoe verwijderde foto's op iPhone, iPad en iPod touch te herstellen: stapsgewijze instructies
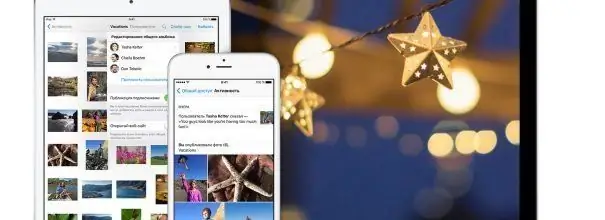
Foto's op de iPhone zijn een herinnering aan gelukkige momenten in het leven, interessante mensen en heldere gebeurtenissen. Ze allemaal verliezen door onopzettelijk falen of onzorgvuldigheid kan buitengewoon frustrerend zijn. Er zijn verschillende manieren om onlangs verwijderde snapshots te herstellen - met behulp van standaard applicatie-opties en programma's van derden.
Inhoud
- 1 Wanneer is fotoherstel nodig en is het mogelijk
-
2 Herstel foto's op iPhone, iPad en iPod touch met ingebouwde tools
-
2.1 Download iTunes-back-up
2.1.1 Video: gegevens herstellen vanaf een back-up
- 2.2 Herstel fotoarchief van iCloud
-
-
3 Programma's van derden gebruiken
-
3.1 Wondershare Dr Fone-hulpprogramma
3.1.1 Video: bestanden herstellen met Wondershare Dr Fone
- 3.2 EaseUS MobiSaver-software
- 3.3 Snapshots herstellen met iSkysoft iPhone Data Recovery
- 3.4 Het hulpprogramma UndeletePlus
- 3.5 De iPhone Spy Stick gebruiken
-
Wanneer is fotoherstel nodig en is het mogelijk
Als je op een dag je favoriete foto's niet op je iPhone hebt gevonden, kan dit de volgende redenen hebben:
- Reset iPhone-instellingen.
- Per ongeluk op de verkeerde knop drukken tijdens het verwerken of opslaan van foto's.
- Storing van het apparaat.
Wat de reden ook is voor het ontbreken van foto's op uw gadget, er is altijd een kans om ze te herstellen. Het belangrijkste om te onthouden is dat u onmiddellijk moet beginnen met herstellen en daarnaast een aantal andere acties moet uitvoeren:
- Gebruik uw telefoon niet, installeer of voer geen applicaties uit, en maak geen nieuwe foto's totdat de oude zijn ingeleverd. Verwijderde foto's zijn enige tijd aanwezig in het geheugen van het apparaat, maar de segmenten waarin ze zijn opgenomen, zijn gemarkeerd als verwijderde gegevens, dus als u uw iPhone actief gaat gebruiken, wordt er nieuwe informatie in geschreven. Dan zal de herstelprocedure niet het gewenste resultaat geven - sommige foto's zullen "kapot" zijn, andere zullen helemaal niet kunnen worden geretourneerd.
- Schakel wifi en mobiele data op uw apparaat uit om te voorkomen dat segmenten worden overschreven.
-
Stel de herstelprocedure niet uit en onderbreek deze niet als u begonnen bent. Dus de kans om weer van je favoriete foto's te genieten zal veel groter zijn.

Wi-Fi uitschakelen op iPhone Om niet per ongeluk de segmenten te overschrijven waarin de verloren foto's zijn gemaakt, moet u Wi-Fi en mobiel internet onmiddellijk uitschakelen
Voordat u doorgaat met het herstel, moet u zich vertrouwd maken met alle methoden, uw technische mogelijkheden evalueren en met de eenvoudigste beginnen - misschien kunt u hiermee alle gegevens retourneren zonder onnodige tijdkosten.
Herstel foto's op iPhone, iPad en iPod touch met ingebouwde tools
Foto's kunnen niet alleen van de iPhone verdwijnen, maar ook van andere Apple-gadgets - iPad en zelfs iPod Touch. Het is niet gemakkelijk te accepteren, maar de herstelmethoden werken voor al deze apparaten, dus wanhoop niet. Sommige methoden zijn effectief voor apparaten met elke versie van het besturingssysteem, andere werken alleen op iOS 8 en hoger.
Download iTunes-back-up
Het eerste dat in je opkomt, is om de hersteloptie via iTunes-back-up te gebruiken. Om dit te laten werken, moet u echter een dergelijke kopie hebben. Als je het nog niet zo lang geleden hebt gedaan, volg dan de herstelinstructies:
- Sluit uw apparaat (iPhone, iPad of iPod) aan op uw pc of laptop en start iTunes.
-
Selecteer het apparaat waarop u gegevens wilt herstellen.

ITunes-interface Nadat u iTunes heeft gestart, moet u het gewenste apparaat selecteren en naar het gedeelte voor back-up en herstel van gegevens gaan
-
Selecteer de optie "Herstellen van een kopie" en klik erop. Het proces van het retourneren van gegevens uit de back-up wordt gestart, alle informatie die op uw apparaat stond gedurende de periode dat u het voor het laatst op de pc had aangesloten, wordt hersteld. Voer het wachtwoord in als de kopie is gecodeerd.

Een back-up selecteren om te herstellen Nadat u een geschikte back-up heeft gekozen, moet u op de knop "Herstellen" klikken
Video: gegevens herstellen vanaf een back-up
Herstel fotoarchief van iCloud
Eigenaren van iPhones met iOS 8 hebben misschien een nieuwe functie op hun apparaat opgemerkt: een iCloud-fotoarchief. Met zijn hulp kunt u snel per ongeluk gewiste foto's terugsturen, omdat ze nog dertig dagen op de cloudserver worden bewaard. Dit wordt alleen gedaan zodat hun eigenaar de gelegenheid heeft om van gedachten te veranderen en deze foto's opnieuw op zijn apparaat wil hebben. Foto's zijn beschikbaar voor herstel, zelfs als u de optie "iCloud-muziekbibliotheek" hebt uitgeschakeld.
Volg deze stappen om de gewenste foto's te retourneren:
-
Ga naar het gedeelte Albums op uw gadget en open vervolgens het gedeelte Recent verwijderd. Het is in dit album dat de verdwenen foto's worden opgeslagen. Daar kunt u ook zien hoeveel dagen elke foto wordt opgeslagen totdat deze volledig van het apparaat en uit de cloud wordt verwijderd.

Onlangs verwijderd gedeelte in iPhone-album Foto's worden een maand bewaard in het gedeelte "Recent verwijderd" nadat u ze van het apparaat hebt gewist
-
U kunt een enkele momentopname herstellen, of allemaal tegelijk, of slechts enkele. Om meerdere afbeeldingen terug te sturen, drukt u bovenaan op de knop "Selecteren" en markeert u de gewenste foto's. Om een enkele momentopname te herstellen, selecteert u deze en klikt u op Herstellen.

Scherm voor gegevensherstel Nadat u op de knop "Herstellen" hebt geklikt, worden de geselecteerde bestanden hersteld
Programma's van derden gebruiken
Als uw smartphone een eerdere OS-versie heeft, kunt u natuurlijk sommige herstelmethoden niet gebruiken. Maar er zijn nog meer opties, waarvan er één zeker bij u past. Er worden speciale hulpprogramma's gebruikt om snel en efficiënt verwijderde gegevens te herstellen.
Wondershare Dr Fone-hulpprogramma
Een van de handige programma's voor het herstellen van verloren gegevens is het hulpprogramma Wondershare Dr. Fone. Hoewel het niet helemaal gratis is, is de basisfunctionaliteit voldoende om de gewenste afbeeldingen te krijgen. De interface van het programma is vrij eenvoudig, zodat het voor niemand moeilijk zal zijn om het te begrijpen en geen kostbare tijd verspilt voordat de gegevens worden gewist. Het programma is geïnstalleerd op het Windows-besturingssysteem.
- Verbind uw iPhone, iPad of iPod met uw computer. Download en voer het Wondershare Dr. Fone-hulpprogramma uit.
-
Zoek de optie om gegevens te scannen en voer deze uit. Na een paar minuten toont het programmavenster alle verloren gegevens die beschikbaar zijn voor herstel.

Wondershare Dr Fone-interface Druk op de groene knop om te zoeken naar gegevens die kunnen worden hersteld
-
Het programma loopt enige tijd. Het kan een paar minuten duren als uw apparaat veel informatie bevat.

Foto scannen en zoekproces Het programma kan binnen enkele minuten naar verwijderde bestanden zoeken
-
Markeer na het voltooien van het scanproces de foto's die u naar het apparaat wilt terugbrengen en klik op de knop Herstellen.

Lijst met bestanden die beschikbaar zijn voor herstel Vink de gewenste bestanden aan en selecteer de hersteloptie
Na een tijdje worden de foto's hersteld en in de map "Foto's" op uw apparaat geplaatst. Zorg ervoor dat uw apparaat voldoende ruimte heeft voordat u op de knop Herstellen drukt.
Video: Bestandsherstel met Wondershare Dr Fone
EaseUS MobiSaver-programma
Alle gegevensherstelprogramma's hebben over het algemeen vergelijkbare opties. De lancering van deze opties is ook ongeveer hetzelfde.
- Installeer de EaseUS MobiSaver-software op uw computer. Sluit uw telefoon of tablet niet aan op uw pc. Dit gebeurt in de volgende stappen.
- Bepaal het type bestanden dat u naar uw apparaat wilt retourneren.
- Druk op de "Start" knop en verbind nu de gadget met de pc. Selecteer "Volgende" wanneer de telefoon wordt herkend. Het scannen van gegevens die beschikbaar zijn voor herstel, begint.
-
Nadat het scannen is voltooid, wordt een lijst met gegevens weergegeven. Selecteer de bestanden die u wilt herstellen, klik vervolgens op "Herstellen" en specificeer de map waarin het programma de gereconstrueerde snapshots moet plaatsen.

EasyUS MobiSaver programmavenster Selecteer de foto's die u wilt herstellen en klik op de knop Herstellen
Herstel snapshots met iSkysoft iPhone Data Recovery
ISkysoft iPhone Data Recovery is beschikbaar om te downloaden op pc en Mac. Het programma is niet gratis, maar er is een proefversie beschikbaar, wat voldoende is voor snel bestandsherstel. Laten we eens kijken hoe u uw foto's terugkrijgt als u een MacOS-computer bezit in plaats van een Windows-pc.
- Verbind je gadget met je computer.
-
Voer het hulpprogramma uit en selecteer welke gegevens u wilt herstellen - naast foto's kunt u notities, belgeschiedenis, informatie uit de agenda, instant messengers en bijlagen opnieuw maken.

ISkySoft iPhone Data Recovery Utility-venster Het iSkySoft iPhone Data Recovery-hulpprogramma kan gegevens van verschillende typen herstellen
-
Zodra de scan is voltooid, ontvangt u, net als andere programma's, een lijst met bestanden die u naar uw apparaat of computer kunt retourneren. Selecteer degene die je nodig hebt en klik op Herstellen.

Bestanden selecteren om te herstellen Controleer de gewenste bestanden en klik op de herstelknop
-
Selecteer het apparaat waarnaar de foto's worden hersteld - op een computer of telefoon.

Kiezen waar bestanden moeten worden hersteld Bestanden kunnen worden teruggezet naar uw computer of telefoon
- Na een paar minuten verschijnen de foto's opnieuw op het geselecteerde apparaat.
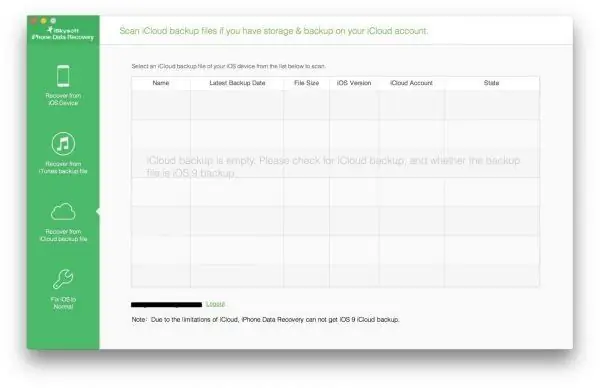
Selecteer het back-upbestand in het hulpprogramma en herstel de gegevens ervan
UndeletePlus-hulpprogramma
We handelen volgens het reeds bekende algoritme:
- Installeer het programma UndeletePlus op uw pc en voer het uit.
- Verbind je gadget met je computer. Voer een bestandssysteemscan uit wanneer het wordt herkend. Om het proces sneller te laten verlopen, is het beter om vooraf filters op de benodigde datatypes te zetten (selecteer alleen afbeeldingen).
-
Markeer de bestanden die in de lijst verschijnen met selectievakjes en klik op "Herstellen". Geef de locatie op waar de computer de afbeeldingen zal plaatsen. Nadat de herstelbewerking is voltooid, bevinden uw foto's zich in de opgegeven map.

Undelete Plus programma-interface De aangevinkte bestanden worden teruggezet op het apparaat
Met behulp van de iPhone Spy Stick
Als alle voorgaande methoden niet werken, probeer dan een volkomen ongebruikelijke herstelmethode met behulp van een speciale flashdrive met software erin. Het enige dat het overwegen waard is, zijn de kosten van zo'n apparaat, die meer dan honderd dollar bedragen. Als je echter je vrienden wilt verrassen en bekend wilt staan als een nerd, kan het zinvol zijn om uit te geven.

Flash drive iPhone Spy Stick stelt u in staat om gegevens op een iPhone te herstellen met behulp van speciale software
- Verbind uw iPhone Spy Stick en uw iPhone met de pc.
-
Voer een speciaal hulpprogramma uit vanaf een USB-flashstation.

Spy Stick-hulpprogramma Spy Stick-hulpprogramma toont alle foto's die op uw apparaat kunnen worden hersteld
- Selecteer de gegevens die u wilt herstellen. Wacht tot de bestanden weer op uw apparaat verschijnen.
Het herstellen van verloren foto's is gemakkelijker dan het op het eerste gezicht lijkt. Soms is het zelfs helemaal niet nodig om iets te installeren, het gegevensherstelprogramma staat mogelijk al op uw pc, dan kost het een aantal keer minder tijd om de benodigde foto's terug te sturen. De vermelde methoden en programma's zijn voldoende om de ontbrekende afbeeldingen opnieuw te kunnen ophalen.
Aanbevolen:
Hoe Een Gipsplaatplafond En Gips Te Plamuren, Hoe Verbindingen Te Herstellen + Video

Stapsgewijze instructies voor het plamuren en pleisteren van gipsplaatbehang voor schilderen en behangen. Materialen en gereedschappen die nodig zijn voor het werk
Zorgen Voor Een Kat Na Sterilisatie: Gedrag Van Huisdieren, Hoelang Het Duurt Om Te Herstellen Van Anesthesie, Hoeveel Dagen Het Duurt Om Te Herstellen, Advies En Feedback

Waarom sterilisatie nodig is. Methoden voor het castreren van een kat. Thuis voor haar zorgen. Mogelijke complicaties. De toestand van de kat in de begintijd. Verder gedrag
Hoe Verwijderde Geschiedenis In Yandex Browser Te Bekijken, Is Het Mogelijk Om Deze Te Herstellen En Hoe, Wat Te Doen Zodat Deze Gegevens Niet Worden Opgeslagen Wanneer U Afsluit

Hoe geschiedenis in Yandex Browser te bekijken. Hoe het geheel of gedeeltelijk te verwijderen. Hoe u een gewiste geschiedenis kunt herstellen of de opname ervan kunt voorkomen
Hoe Verwijderde Contacten Op Uw Telefoon Te Herstellen (Android, IPhone)

Hoe u contacten kunt herstellen die uit het adresboek zijn verwijderd. Stapsgewijze instructies met schermafbeeldingen
Hoe Verwijderde Berichten Op Uw Telefoon Te Herstellen: Android, IPhone

Manieren om verwijderde sms-berichten te herstellen op apparaten met een Android- of iOS-besturingssysteem. Geïllustreerde instructies
