
Inhoudsopgave:
2025 Auteur: Bailey Albertson | [email protected]. Laatst gewijzigd: 2025-01-23 12:44
Pictogrammen aanpassen in Windows 10

Computerafstemming wordt niet alleen uitgevoerd om de prestaties te verbeteren, maar ook om het uiterlijk van het systeem te verbeteren in overeenstemming met de eisen van de gebruiker. U kunt bijvoorbeeld het uiterlijk van mappen wijzigen, waarbij u zich concentreert op uw smaak en voorkeuren.
Inhoud
- 1 Waarom moet ik mappictogrammen wijzigen in Windows 10?
-
2 Wijzigingen in mappictogrammen in Windows 10
- 2.1 Video: bureaubladpictogrammen wijzigen met Windows 10
-
2.2 Hoe pijlen van labels te verwijderen
2.2.1 Video: pijlen verwijderen uit snelkoppelingen in Windows 10
-
2.3 Hoe het schildpictogram uit snelkoppelingen te verwijderen
2.3.1 Video: het schildpictogram verwijderen uit snelkoppelingen in Windows 10
-
2.4 Pictogrammen van verborgen bestanden en mappen weergeven
2.4.1 Video: verborgen bestanden en mappen openen in Windows 10
- 2.5 Een pictogram aan het startscherm vastzetten
- 2.6 Mogelijkheden voor het sorteren van iconen
-
3 Programma's voor het vervangen van pictogrammen in Windows 10
- 3.1 Video: pictogrammen wijzigen in Windows 10 met behulp van Se7en Theme Source Patcher
- 3.2 Icon packs op verschillende sites
- 4 Problemen bij het vervangen van pictogrammen
Waarom mappictogrammen wijzigen in Windows 10
Het veranderen van de weergave van mappen in het besturingssysteem is een handige functie die vaak over het hoofd wordt gezien. Het laat immers toe:
- verhoog de werksnelheid - visuele perceptie reageert veel sneller op individuele tekeningen, en niet op tekst. Daarom is het kiezen van de juiste map veel gemakkelijker als deze er speciaal uitziet;
- om mappen een aangenaam uiterlijk te geven - u kunt de pictogrammen kiezen die u mooi vindt. Dit zorgt voor een enorme hoeveelheid creativiteit bij het creëren van een comfortabele werkomgeving;
- creëer visuele aanwijzingen voor andere gebruikers - tekeningen kunnen niet alleen individueel zijn, maar ook nuttig. Meestal wordt de tekening geselecteerd om overeen te komen met de inhoud van de map. Zo kunt u bijvoorbeeld een moersleutel aan een mapje met technische documentatie hangen. Hierdoor kunnen mensen die voor het eerst achter uw computer zijn gaan zitten, snel vinden wat ze nodig hebben.
Gewoonlijk worden mappictogrammen opgeslagen onder het pad Windows / Pictogrammen. Maar om alle mappictogrammen op uw computer te vinden, hoeft u alleen.ico in het zoeksysteem in te voeren.
Wijzigingen in mappictogrammen in Windows 10
Het veranderen van het pictogram naar een ander is helemaal niet moeilijk. Overweeg dit proces voor systeemmappen:
-
Druk op de Win + I-sneltoets om de instellingen van Windows 10 te openen. Selecteer het gedeelte Personalisatie.

Personalisatiegedeelte in Windows 10-instellingen Open het gedeelte Personalisatie in Windows-instellingen
-
Of klik met de rechtermuisknop op het bureaublad en selecteer het juiste item in het contextmenu.

Item "Personalisatie" in het contextmenu van het bureaublad Klik met de rechtermuisknop op het bureaublad en selecteer "Personaliseren"
-
Klik op het tabblad Thema's op Opties bureaubladpictogram.

Thema's in het gedeelte Personalisatie Selecteer Instellingen bureaubladpictogram onder Personalisatie
-
Klik op het pictogram dat u wilt wijzigen. De keuze zal de mappen "Prullenbak", "Deze computer" en andere systeemsecties zijn om toegang te krijgen tot bepaalde mogelijkheden van uw computer. Klik na het selecteren op de knop "Pictogram wijzigen".

Tabblad Bureaubladpictogrammen in Opties bureaubladpictogram Met de toets "Pictogram wijzigen" kunt u elk pictogram voor mappen in het optievenster selecteren
-
Of kies een ander pictogram uit een willekeurige map. Het moet voldoen aan het.ico-formaat.

Pictogram in de lijst met pictogrammen op het tabblad "Bureaubladpictogrammen" Geef het pictogram op dat u wilt installeren in plaats van het standaardpictogram
- Druk na het selecteren van het pictogram op de toets "OK". Wijzigingen worden geaccepteerd.
Als we het hebben over gewone, niet over systeemmappen, is dit ook helemaal niet moeilijk. Volg hiervoor deze stappen:
-
Roep het contextmenu op van de map waarvan u het pictogram wilt wijzigen en open het gedeelte "Eigenschappen".

Item "Eigenschappen" in het contextmenu van de map Ga naar het contextmenu van de map op uw bureaublad en open "Eigenschappen"
-
Klik op het tabblad "Instellingen" op de knop "Pictogram wijzigen" en selecteer op dezelfde manier het pictogram dat u wilt vervangen.

Tabblad Instellingen in het venster Eigenschappen Klik in de eigenschappen van de map op de knop "Pictogram wijzigen"
Naast het vervangen van het ene pictogram door het andere, kunt u ook de grootte van het pictogram wijzigen, zodat u het gewenste programma of bestand gemakkelijk kunt vinden en erop kunt klikken met de muis. Om dit te doen, moet u het volgende doen:
-
klik met de rechtermuisknop op het icoon en selecteer een maat in de "View" subsectie;

Bekijk het tabblad in het bestandscontextmenu Selecteer in het gedeelte "Weergave" de grootte van de pictogrammen die bij u passen
-
houd de Ctrl-toets ingedrukt en draai aan het muiswiel tot het resultaat bij u past.

Bureaubladsnelkoppelingen Deze pc en prullenbak Rol met het muiswiel terwijl u de Ctrl-toets ingedrukt houdt om de grootte van de pictogrammen te wijzigen
U kunt ook alle Windows-elementen tegelijk vergroten of verkleinen. Volg hiervoor deze stappen:
-
Ga naar de Windows-instellingen op de manier die hierboven werd aangegeven, en ga vervolgens naar het gedeelte "Systeem".

Systeemgedeelte in Windows 10-instellingen Ga naar de sectie systeemparameters
-
Zoek op het eerste tabblad van deze sectie de keuzelijst voor weegschalen. Stel de waarde naar wens in. Hoe hoger het percentage, hoe groter de objecten zullen zijn.

Item "Schaal en lay-out" in het tabblad "Weergave" Op het tabblad "Weergave" kunt u de grootte van alle elementen in één keer wijzigen
- Klik op de knop "Toepassen".
Dit verandert niet alleen de grootte van de mappen op het bureaublad, maar ook van andere elementen. Maar u kunt de schaalinstellingen in de browser afzonderlijk aanpassen, zodat u een waarde kunt instellen die handig is voor het werken met een computer.
Video: bureaubladpictogrammen wijzigen met Windows 10
youtube.com/watch?v=gfI-BRzmMVU
Hoe pijlen van labels te verwijderen
Gebruik je actief snelkoppelingen naar mappen en programma's, dan kunnen de pijlen erop vervelend zijn. Ze maken het moeilijk om nette pictogrammen te bewonderen en bederven de esthetiek van het bureaublad. Gelukkig is het helemaal niet moeilijk om ze te verwijderen, maar het vereist wel wijzigingen in het register.
Volg deze stappen:
-
Open het venster Uitvoeren met de Win + R-sneltoets en typ regedit in het invoervenster. Bevestig de opdracht en open Register-editor.

Regedit-opdracht in het venster Uitvoeren Typ de opdracht regedit in het venster Uitvoeren
- Ga naar het pad HKEY_LOCAL_MACHINE / SOFTWARE / Microsoft / Windows / CurrentVersion / Explorer / Shell Icon. Als de map Shel Icon ontbreekt, moet deze worden gemaakt.
- Maak een parameter met de naam 29. Hij is degene die verantwoordelijk is voor de pijl in de hoek van de labels.
- De waarde van deze parameter moet leeg worden gelaten. Sluit de Register-editor en start uw computer opnieuw op om de wijzigingen te accepteren.
Video: pijlen verwijderen uit snelkoppelingen in Windows 10
Hoe het schildpictogram van labels te verwijderen
Het schildpictogram kan ook het uiterlijk van de pictogrammen bederven. Het verschijnt op die toepassingen waarvoor beheerdersrechten nodig zijn om correct te werken. Dit pictogram kan worden uitgeschakeld:
-
Open het venster Uitvoeren met de sneltoets Win + R. Voer de opdracht msconfig in om de instellingen te openen.

Msconfig-opdracht in het venster "Uitvoeren" Typ de opdracht msconfig in het venster Uitvoeren
- Ga naar het gedeelte "Service" en vervolgens naar de instellingen voor Gebruikersaccountbeheer.
-
In dit venster ziet u een schuifregelaar. Stel het in op de laagste waarde en alle schildpictogrammen zullen verdwijnen.

Venster Instellingen gebruikersaccountbeheer Zet de schuifregelaar helemaal onderaan, zodat de flap uit de pictogrammen verdwijnt
Video: het schildpictogram verwijderen uit snelkoppelingen in Windows 10
Toon pictogrammen van verborgen bestanden en mappen
Het Windows-besturingssysteem heeft lang de mogelijkheid gehad om bestanden en mappen te verbergen. Hun pictogram en naam worden echter niet weergegeven op de plaats waar ze zijn. Er is echter een eenvoudige manier om de weergave van verborgen pictogrammen in Verkenner in te schakelen:
- Open een map zoals Deze pc om de bestandsverkenner op uw systeem te openen.
- Schakel over naar het tabblad "Weergave".
-
Selecteer in de bovenste balk het gedeelte "Opties" en open het.

Item "Parameters" op het tabblad "Weergave" van de verkenner Selecteer op het tabblad "Weergave" "Opties" om verborgen bestanden te configureren
-
Verwijder het vinkje uit het vakje "Beveiligde systeembestanden verbergen" en zet de vlag voor het verbergen van bestanden op de positie "Verborgen bestanden weergeven …".

Het tabblad Weergeven in het venster Mapopties Verwijder het vinkje uit het selectievakje "Beveiligde systeembestanden verbergen" en stel tegenover "Verborgen bestanden weergeven …"
- Bevestig de wijzigingen. Alle verborgen bestanden en mappen worden op uw computer weergegeven.
Video: hoe u verborgen bestanden en mappen opent in Windows 10
Maak een pictogram vast aan het startscherm
Vastzetten op het startscherm in Windows 10 betekent dat u een pictogram aan het startmenu moet toevoegen. Dergelijke pictogrammen kunnen een alternatief voor de desktop worden, omdat ze worden gepresenteerd in de vorm van handige tegels. Volg deze stappen om pictogrammen aan dit menu toe te voegen:
- Klik met de rechtermuisknop op de snelkoppeling of het uitvoerbare bestand.
-
Selecteer "Pin to Start" in het contextmenu.

Het item "Pin to Start" in het contextmenu van het bestand in het Start-menu Klik met de rechtermuisknop op het pictogram en selecteer "Pin to Start"
-
Op het beginscherm kunt u ook de rechtermuisknop gebruiken om het formaat van het pictogram te wijzigen of naar een handige locatie te verplaatsen.

Formaat van tabblad op het startscherm wijzigen U kunt de grootte van elk pictogram op het startscherm afzonderlijk aanpassen
Sorteeropties voor pictogrammen
Om gemakkelijker naar het gewenste bestand of map te zoeken, kunt u de pictogrammen op verschillende parameters sorteren:
-
op naam - pictogrammen worden in oplopende of aflopende alfabetische volgorde gerangschikt (afhankelijk van de instellingen);

Subitem "Naam" in het item "Sorteren" Door op naam te sorteren, kunt u bestanden alfabetisch rangschikken
-
op datum - sorteer op de datum waarop het bestand voor het laatst werd gewijzigd of aangemaakt, evenals van recente bestanden naar eerdere bestanden en vice versa;

Subitem "Datum van wijziging" in item "Sorteren" Als u op gewijzigde datum sorteert, worden de bestanden gesorteerd op het tijdstip waarop ze voor het laatst zijn gewijzigd
-
op type - bestanden splitsen afhankelijk van het formaat. Mappen staan naast mappen en afbeeldingen naast afbeeldingen. Deze sortering is handig als er veel verschillende soorten elementen op één plaats zijn;

Subitem "Type" in item "Sorteren" Door op type te sorteren, worden verschillende bestandsindelingen van elkaar gescheiden
-
op grootte - het sorteren van items op grootte is handig in gevallen waarin u onnodige bestanden op uw harde schijf moet verwijderen. Het zal onder andere de zwaarste en lichtste documenten onmiddellijk markeren;

Subitem "Grootte" in item "Sorteren" Door op grootte te sorteren, worden de zwaarste en lichtste bestanden weergegeven
-
op tags - tags zijn optioneel, maar als u ze gebruikt, kunt u ze ook sorteren.

Subitem "Tags" in item "Sorteren" Sorteren op tags wordt gebruikt om de bestanden te sorteren waaraan een tag is gekoppeld
Programma's voor het vervangen van pictogrammen in Windows 10
Er zijn veel programma's waarmee u de pictogrammen van mappen en bestanden kunt wijzigen. Velen van hen doen dit automatisch. Sommige programma's vervangen pictogrammen voor alle documenten tegelijk, terwijl andere helpen, bijvoorbeeld het afbeeldingsformaat te wijzigen om de pictogrammen zelf te maken. Laten we er een paar bekijken:
-
Icon-wisselaar. Dit kleine hulpprogramma is gemakkelijk te gebruiken en werkt zonder op het systeem te installeren. Het is voldoende om het te laden om alle pictogrammen te wijzigen door op één knop te drukken. Standaard worden in plaats van Windows 10-pictogrammen Windows 7-pictogrammen geplaatst, maar indien nodig kunt u uw eigen pictogrampakketten downloaden;

Icon Changer-interface Icon Changer is een klein hulpprogramma dat niet hoeft te worden geïnstalleerd
-
ICO-fabriek. Programma voor het wijzigen van de aspectverhouding. Hiermee kunt u een pictogram van elke grootte maken uit de afbeeldingen die u kiest. De interface van dit programma is uiterst eenvoudig: sleep de afbeeldingen gewoon naar de ICO Factory-werkruimte en selecteer de gewenste grootte. Daarna worden alle afbeeldingen geconverteerd;

ICO Factory-interface Met ICO Factory kunt u het formaat van afbeeldingen wijzigen in het formaat van pictogrammen
-
Dr. Map. Een handig programma om met een groot aantal documenten tegelijk te werken. Hiermee kunt u grote hoeveelheden pictogrammen van het netwerk downloaden en deze rechtstreeks in het programmavenster aan mappen toewijzen. Een flexibele tool met veel instellingen en zelfs ondersteuning voor het converteren van afbeeldingen naar het gewenste.ico-formaat voor pictogrammen.

Dr. Map Dr. Met Map kunt u het uiterlijk van een groot aantal mappen tegelijk wijzigen
-
IconTo. Met dit programma kunt u de pictogrammen van niet alleen mappen, maar ook harde schijven wijzigen. Met zijn hulp kunt u de afbeelding van zowel aangesloten schijven als interne schijven wijzigen. Het programma ondersteunt onder andere ongeveer driehonderd pictogrammen, waaruit u iets naar wens kunt kiezen.

Wijzig de pictogrammen van het systeemstation met IconTo Met IconTo kunt u het uiterlijk van pictogrammen van harde schijven en externe media wijzigen
Video: pictogrammen wijzigen in Windows 10 met behulp van Se7en Theme Source Patcher
Icon packs op verschillende sites
Om uw computer snel persoonlijk te maken, kunt u pictogrampakketten van verschillende sites downloaden. Hier zijn er een paar:
-
www.winscreen.ru/icon/ - een stijlvolle site waar u veel pictogrammen voor Windows 10 kunt vinden. Het bevat een grote selectie pictogrammen die ongebruikelijk van vorm en stijl zijn. U kunt bijvoorbeeld pictogrammen instellen in de stijl van de Iron Man-computer uit de Marvel-filmstrips;

WinScreen-website De WinScreen-website bevat een groot aantal pakketten met ongebruikelijke pictogrammen
-
winzoro.net/icon/desktop_icons/ - deze site bevat pictogrammen voor alle gelegenheden. Ze zijn onderverdeeld in categorieën, in elk waarvan de gebruiker een set kan kiezen, gericht op zijn voorkeuren;

WINZORO website Op de WINZORO-website zijn pictogrammen gecategoriseerd om het gemakkelijk te maken om de pictogrampakketten te vinden die u zoekt
-
icons8.ru/windows-icons/ - op dit adres vind je meer dan vierduizend verschillende iconen. Het heeft een handig systeem om pictogrammen op tags te zoeken, met behulp waarvan u pictogrammen voor elk onderwerp kunt selecteren;

Icons8 website Icons8 heeft een groot aantal gratis pictogrammen voor Windows 10 en zoeken op tags
-
oformi.net/icons-png/ - Deze site biedt ook veel pictogrammen. Over het algemeen is deze site gespecialiseerd in het aanpassen van het bureaublad en het systeem, zodat u een ongebruikelijke muiscursor of een schattig thema voor Windows 10 voor de pictogrammen kunt kiezen.

Oformi website De Oformi-website is gespecialiseerd in het aanpassen van de desktop, zodat de gebruiker niet alleen op pictogrammen kan letten, maar ook op muiscursors en ongebruikelijke thema's voor Windows 10
Problemen bij het vervangen van pictogrammen
Er zijn niet veel problemen die u kunt tegenkomen bij het vervangen van pictogrammen. Er zijn echter enkele algemene tips die kunnen helpen als uw bestanden bijvoorbeeld niet meer bewegen nadat u pictogrammen hebt gewijzigd:
- controleer het systeem met een goede antivirus. Het probleem kan liggen in virussen die u wist te vangen tijdens het zoeken naar de pictogrammen die u nodig had. Controleer in dat geval uw computer met een antivirusprogramma van hoge kwaliteit, bijvoorbeeld Dr. Web CureIt !;
- herstart het systeem. Een simpele herstart van de computer kan het probleem verhelpen en de pictogrammen zullen weer gaan bewegen;
- schakel hulpprogramma's uit die pictogrammen vervangen. Als u een actief hulpprogramma voor het vervangen van pictogrammen heeft, probeer dit dan uit te schakelen en controleer of het probleem is verholpen;
- installeer nieuwe systeemupdates. Oudere versies van Windows 10 bevatten mogelijk bugs en kwetsbaarheden. In dat geval helpt het updaten naar een nieuwe versie van het besturingssysteem.
De mogelijkheid om pictogrammen voor mappen of bestanden te vervangen is buitengewoon handig. Dit kan handmatig worden gedaan met behulp van de systeemtools of door speciale programma's te downloaden die in een geautomatiseerde modus werken.
Aanbevolen:
Een Waterkoker (elektrisch, Geëmailleerd Enz.) Ontkalken Met Citroenzuur, Azijn, Frisdrank Enz

Praktisch advies voor het reinigen van elektrische, emaille en metalen waterkokers. Reiniging van theepotten van keramiek en glas. Folkmedicijnen
Doe-het-zelf Reactieve Oven: Diagram, Tekeningen, Stapsgewijze Instructies Voor Het Maken Van Een Raketoven, Enz. + Video
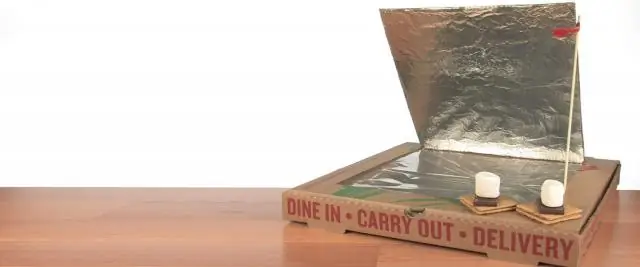
Hoe je een jetoven met je eigen handen bouwt: stapsgewijze instructies met het berekenen van de parameters van de "raket" met foto's en video's
Waar Je Een Hek Van Kunt Maken: Wat Is Beter Voor Een Zomerhuisje, Principes En Tips Voor Het Kiezen, Hun Voor- En Nadelen, Soorten, Doel
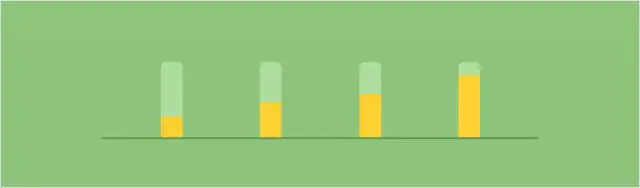
Landomheiningen hebben veel variëteiten, het hangt af van de functie, plaats en materiaal. Welke is beter om in een zomerhuisje te plaatsen en wat kan er van gemaakt worden
Een Ketel (boiler) Met Uw Eigen Handen Installeren: Aansluitschema Op Het Watertoevoersysteem, Regels, Enz

Wat is een ketel, hoe werkt hij? Hoe u zelfstandig een doorstroom- en opslagboiler installeert en aansluit. Veiligheidsvoorschriften
De Orchidee Is Vervaagd: Wat Nu, Ook Met Een Pijl

Hoe zorg je voor een orchidee na de bloei. Wanneer kan het bloeiseizoen worden verlengd, hoe moet het en wanneer moet ze rusten?
